5 ferramentas de gravação de tela para Windows 11 em 2024 [melhor escolha]
Você deseja capturar seu trabalho, jogos ou talvez um guia passo a passo diretamente da tela do computador? Com o lançamento do Windows 11, a necessidade de ferramentas de gravação de tela convenientes e poderosas disparou. As ferramentas de gravação de tela para Windows 11 podem mudar o jogo em seu regime de produtividade ou sessões de jogos ao vivo.
Um gravador de tela robusto é crucial para criar vídeos de instruções profissionais, mostrar suas habilidades em jogos ou apresentar webinars.
Você não precisa ser um gênio da tecnologia para usar este software. A ferramenta certa pode simplificar o processo, bastando apenas pressionar 'Capturar'. Vejamos algumas das principais opções de gravação de tela disponíveis no Windows 11.
Saltar em frente
5 ferramentas de gravação de tela para Windows 11
Existem muitas opções ao escolher a melhor ferramenta de gravação de tela para o seu dispositivo Windows 11. Mas não seria bom ter uma lista curta e infalível? Estamos protegendo você. Abaixo, selecionamos as cinco melhores ferramentas que valem seu tempo.
Barra de jogos Xbox

Barra de jogos Xbox é uma das melhores ferramentas de gravação de tela disponíveis para Windows 11. É um recurso integrado do sistema operacional Windows, projetado principalmente para jogadores, mas pode ser usado por qualquer pessoa que queira gravar suas atividades na tela.
Um dos recursos de destaque da Xbox Game Bar é o widget de captura, que fornece controles intuitivos para captura de tela e configuração de transmissão. Você também pode monitorar o desempenho do sistema em tempo real por meio do widget de desempenho.
- Acessando a Barra de Jogo Xbox: Pressione as teclas ‘Win + G’ do teclado para começar a usar a Barra de Jogo Xbox. Isso abrirá a sobreposição da Barra de Jogo Xbox na tela.
- Configurando: Antes de gravar, você pode acessar as configurações clicando no ícone de configurações e personalizar suas preferências. Você pode ajustar as configurações de áudio, decidir se deseja gravar o jogo ou a tela inteira e definir a qualidade do vídeo e a taxa de quadros.
- Iniciando e Parando a Gravação: Para iniciar a gravação, você pode pressionar as teclas ‘Win + Alt + R’ no teclado ou clicar no botão de gravação no widget de captura da sobreposição da Barra de Jogo Xbox. Pressione as mesmas teclas ou clique no botão Parar para interromper a gravação.
- Microfone e câmera: se quiser gravar sua voz ou mostrar seu rosto no vídeo, você pode ligar o microfone e a câmera clicando nos ícones de microfone e câmera no widget de captura.
- Visualizando a Gravação: Assim que terminar a gravação, o vídeo será salvo na pasta ‘Capturas’ da sua biblioteca de ‘Vídeos’. Você pode acessar esta pasta clicando no link ‘Mostrar todas as capturas’ no widget de captura.
- Edição e compartilhamento: você pode editar o vídeo gravado usando qualquer software de edição de vídeo e compartilhá-lo nas redes sociais, carregá-lo em plataformas de compartilhamento de vídeo ou usá-lo para qualquer outra finalidade.
Características adicionais:
- Widget social do Xbox: esse recurso permite que você veja sua lista de amigos, mensagens e convites de jogos recebidos da sua conta do Xbox Live. Você pode até procurar novos amigos para adicionar sem sair do jogo.
- Widget de áudio: Este widget permite controlar o áudio de cada aplicativo em execução no seu sistema separadamente. Isso significa que você pode ajustar de forma independente o volume, a música e o aplicativo de bate-papo do jogo.
- Widget de Conquistas: Este widget mostra o progresso do jogo e as conquistas que você desbloqueou no jogo que está jogando atualmente.
- Procurando por um grupo: Este recurso ajuda você a encontrar outros jogadores interessados em jogar o mesmo jogo que você. Você pode postar uma lista especificando o jogo que deseja jogar, o número de jogadores que procura e quaisquer outros critérios que tiver.
- Modo de jogo: Este recurso otimiza seu PC para jogos, garantindo o melhor desempenho possível. Ele realoca recursos do sistema para priorizar o jogo que você está jogando.
- Widget Spotify: Se o aplicativo Spotify estiver instalado no seu PC, você poderá controlar a reprodução de suas músicas diretamente na Barra de Jogo Xbox.
- Transmitir e capturar: Além da gravação, a Xbox Game Bar permite transmitir seu jogo ao vivo no serviço Mixer da Microsoft. Você também pode tirar screenshots do seu jogo.
- Costumização: você pode personalizar a interface da Barra de Jogo Xbox adicionando ou removendo widgets conforme sua preferência. Você também pode fixar os widgets mais usados para mantê-los sempre visíveis.
- Atalhos do teclado: Estão disponíveis vários atalhos de teclado que permitem acessar rapidamente os diferentes recursos da Barra de Jogo Xbox sem precisar clicar na interface.
- Monitoramento de desempenho: Além do widget de desempenho, a Barra de Jogo Xbox também possui uma ferramenta de monitoramento de desempenho mais detalhada que mostra estatísticas em tempo real do uso de CPU, GPU e RAM.
- SDK da barra de jogo Xbox: Isso permite que os desenvolvedores criem seus próprios widgets para a Barra de Jogo Xbox, o que significa que estão disponíveis muitos widgets de terceiros que adicionam ainda mais funcionalidades.
A Xbox Game Bar é uma ferramenta versátil que oferece mais do que gravação de tela. É uma ferramenta abrangente que atende às necessidades de jogadores e não jogadores.
Gravador de tela Movavi

Gravador de tela Movavi é um software de gravação de tela poderoso e fácil de usar que permite capturar qualquer atividade na tela, incluindo videochamadas, jogos, vídeos online e muito mais.
Está disponível para Windows e Mac e possui diversos recursos que o tornam uma das melhores ferramentas de gravação de tela do mercado. Veja como funciona:
- Instalação: Primeiro, baixe e instale o software Movavi Screen Recorder do site oficial da Movavi.
- Configurando: Abra o software e configure suas preferências de gravação após a instalação. Você pode escolher a área da tela que deseja gravar, selecionar a fonte de áudio (microfone, áudio do sistema ou ambos) e ajustar a qualidade do vídeo e a taxa de quadros.
- Gravação: Para iniciar a gravação, clique no botão 'Rec'. Uma contagem regressiva de 5 segundos aparecerá, dando-lhe tempo para se preparar para a gravação. Assim que a gravação começar, você poderá gerenciá-la usando o painel de controle na parte inferior da tela. Você pode pausar, retomar ou parar a gravação, fazer capturas de tela e usar a ferramenta de desenho para destacar ou fazer anotações na tela.
- Webcam e microfone: Se quiser gravar sua webcam e microfone, você pode habilitá-los nas configurações antes de iniciar a gravação. Usando o painel de controle, você também pode ligar ou desligar a webcam e o microfone durante a gravação.
- Salvando a gravação: depois de interromper a gravação, uma janela de visualização aparecerá onde você poderá revisar a gravação, cortar partes indesejadas e salvar o vídeo no formato de sua preferência.
- Edição e compartilhamento: Movavi Screen Recorder possui um editor de vídeo integrado que permite editar o vídeo gravado, adicionar efeitos, texto e música e exportar o vídeo em diferentes formatos. Você pode então compartilhar o vídeo editado nas redes sociais, carregá-lo em plataformas de compartilhamento de vídeo ou usá-lo para qualquer outra finalidade.
Características adicionais:
- Gravação agendada: Movavi Screen Recorder permite agendar gravações com antecedência. Você pode definir a data e a hora para o início e o fim da gravação, e o programa iniciará e interromperá automaticamente a gravação de acordo com a programação.
- Efeitos do mouse: você pode destacar o cursor do mouse, definir sons de clique do mouse e personalizar os efeitos de clique do mouse para tornar sua gravação mais envolvente e informativa.
- Gravação de áudio: Além de gravar áudio e microfone do sistema, o Movavi Screen Recorder permite gravar áudio simultaneamente de várias fontes. Isto é especialmente útil para gravar entrevistas, podcasts ou tutoriais.
- Captura de tela: você pode fazer capturas de tela durante a gravação e salvá-las em diferentes formatos, como JPG, PNG ou BMP.
- Teclas de atalho: você pode usar atalhos de teclado para iniciar, pausar, retomar ou parar a gravação, fazer capturas de tela e usar outras funções sem acessar o painel de controle.
- Compressão de vídeo: Movavi Screen Recorder permite compactar o vídeo gravado para reduzir o tamanho do arquivo sem comprometer sua qualidade.
- Suporte a vários monitores: Se você tiver uma configuração de vários monitores, o Movavi Screen Recorder permite escolher qual tela deseja gravar ou gravar todas as telas simultaneamente.
- Marca d'água personalizada: você pode adicionar uma marca d'água personalizada à sua gravação para personalizá-la ou proteger seu conteúdo contra uso não autorizado.
- Aumentar/diminuir zoom: você pode aumentar ou diminuir o zoom durante a gravação para focar em detalhes específicos ou fornecer uma visualização mais ampla da tela.
Movavi Screen Recorder é uma solução abrangente de gravação de tela que oferece uma ampla gama de recursos e opções de personalização. É adequado tanto para iniciantes quanto para profissionais e pode ser usado para diversos fins, como criação de tutoriais, gravação de webinars, captura de gameplay e muito mais.
Gravador de tela 4

Screen Recorder 4 é uma das melhores ferramentas de gravação de tela disponíveis para Windows 11. É uma ferramenta abrangente que permite aos usuários capturar tudo em sua tela, incluindo atividades de área de trabalho, vídeos online, webcams, jogos e muito mais.
Esta ferramenta foi projetada para ser fácil de usar e eficiente, tornando-a adequada para iniciantes e profissionais.
- Instalação: Primeiro, você deve instalar o software Screen Recorder 4 em seu computador Windows 11. O processo de instalação é simples e não requer nenhum conhecimento técnico.
- Configurar: Abra o software e configure suas preferências de gravação após a instalação. Você pode escolher a área de gravação (tela inteira, uma janela específica ou uma área personalizada), fonte de áudio (microfone, som do sistema ou ambos) e qualidade de vídeo (alta, média ou baixa).
- Gravação: Depois de configurar suas preferências, você pode começar a gravar clicando no botão 'Gravar'. O software irá então capturar tudo na sua tela de acordo com suas configurações.
- Edição: Screen Recorder 4 possui um editor de vídeo integrado que permite editar seus vídeos gravados. Você pode cortar, cortar, adicionar texto, adicionar efeitos e muito mais para tornar seus vídeos mais profissionais.
- Salvando e Compartilhando: Após editar seu vídeo, você pode salvá-lo em vários formatos, como MP4, AVI, WMV, etc. Você também pode compartilhar seus vídeos gravados diretamente em plataformas de mídia social como YouTube, Facebook e Twitter.
Características adicionais:
- Gravação de webcam: Screen Recorder 4 permite gravar sua webcam com sua tela, o que ajuda a criar tutoriais, webinars e videochamadas.
- Gravação de áudio: você pode gravar o áudio do microfone e o som do sistema simultaneamente, o que ajuda a criar vídeos com narração em off.
- Gravação agendada: esse recurso permite agendar suas gravações em um horário e duração específicos, o que ajuda a gravar transmissões ao vivo ou reuniões online.
- Efeitos do mouse: você pode adicionar efeitos de mouse, como destacar o cursor, clicar em sons e muito mais para tornar seus vídeos mais interativos.
Estúdio OBS
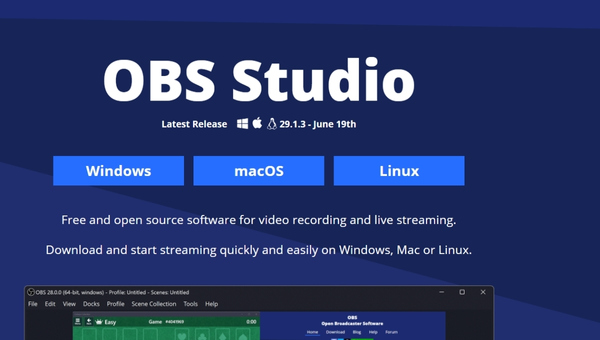
Para o Open Broadcaster Software Studio, Estúdio OBS é uma das melhores ferramentas de gravação de tela disponíveis para Windows 11.
É um software gratuito e de código aberto com capacidade de captura e mixagem de vídeo/áudio em tempo real de alto desempenho. Isso o torna uma escolha popular para criadores de conteúdo, jogadores e qualquer pessoa que precise gravar ou transmitir sua tela.
- Instalação: Primeiro, você deve instalar o OBS Studio em seu computador Windows 11. Você pode baixá-lo no site oficial do OBS Studio. O processo de instalação é simples e não requer nenhum conhecimento técnico especial.
- Configurar: Após a instalação, você precisará configurar o OBS Studio. Isso envolve definir as configurações de vídeo e áudio, escolher as fontes que deseja capturar (por exemplo, a tela inteira, janela específica, webcam, etc.) e configurar cenas se você planeja alternar entre diferentes visualizações durante a gravação ou transmissão.
- Gravação: Clique no botão 'Iniciar Gravação' para iniciar a gravação. OBS Studio irá capturar tudo o que você configurou em sua(s) cena(s) e salvá-lo em seu computador como um arquivo de vídeo. Você pode pausar e retomar a gravação conforme necessário.
- Transmissão: para transmitir sua tela ao vivo para uma plataforma como Twitch ou YouTube, você deve definir as configurações de transmissão e inserir sua chave de transmissão. Depois que tudo estiver configurado, clique no botão ‘Iniciar transmissão’ para iniciar sua transmissão ao vivo.
- Edição: OBS Studio não possui recursos de edição de vídeo integrados, portanto, você deve usar um software de edição de vídeo separado para editar seus vídeos gravados. No entanto, o OBS Studio oferece mixagem de vídeo e áudio em tempo real, permitindo ajustar níveis, aplicar filtros e muito mais durante sua gravação ou transmissão.
Características adicionais:
- Alta performance: OBS Studio foi projetado para ser um aplicativo de alto desempenho. Ele usa eficientemente a CPU e a GPU para fornecer gravação e streaming de vídeo suaves, mesmo em sistemas de baixo custo.
- Costumização: OBS Studio é altamente personalizável. Você pode configurar várias cenas, cada uma com suas próprias fontes, e alternar entre elas durante a gravação ou transmissão. Você também pode personalizar a aparência do OBS Studio com temas.
- Plug-ins: OBS Studio oferece suporte a plug-ins, o que permite adicionar recursos e funcionalidades adicionais ao software. Existem muitos plug-ins disponíveis, oficiais e de terceiros, que podem aprimorar sua experiência no OBS Studio.
- Plataforma cruzada: Embora você tenha perguntado explicitamente sobre o Windows 11, é importante notar que o OBS Studio está disponível para Windows, macOS e Linux. Isso o torna uma ferramenta versátil para usuários de todos os principais sistemas operacionais.
- Suporte de streaming: OBS Studio possui suporte integrado para streaming para plataformas populares como Twitch, YouTube e Facebook. Ele também oferece suporte a outras plataformas por meio de URLs de servidor RTMP personalizados.
Screencastify

Screencastify é uma das melhores ferramentas de gravação de tela disponíveis para Windows 11. É um aplicativo versátil e fácil de usar que permite gravar facilmente sua tela, webcam e áudio.
Esteja você criando apresentações tutoriais ou queira gravar algo na tela, o Screencastify é uma ótima ferramenta a ser considerada.
- Instalação: Primeiro, você deve instalar o aplicativo Screencastify em seu computador Windows 11. Você pode baixá-lo no site oficial ou na Microsoft Store.
- Configurar: Depois de instalado, abra o aplicativo e siga o processo de configuração inicial. Isso envolverá a concessão das permissões necessárias para que o aplicativo acesse sua tela, webcam e microfone.
- Gravação: Após a configuração, você pode começar a gravar sua tela. Screencastify oferece opções de gravação como tela inteira, janela do aplicativo ou guia do navegador. Você também pode optar por registrar sua webcam e microfone, se necessário.
- Edição: Depois de terminar a gravação, o Screencastify oferece opções básicas de edição para cortar, cortar ou adicionar texto ao seu vídeo. Isto é particularmente útil para criar tutoriais ou apresentações com aparência profissional.
- Compartilhamento: após editar seu vídeo, salve-o em seu computador ou compartilhe-o diretamente do aplicativo. Screencastify oferece diversas opções de compartilhamento, como upload para YouTube, Google Drive ou compartilhamento por link.
Características adicionais:
- Gravação de alta qualidade: Screencastify oferece opções de gravação de tela HD ou 4K de alta qualidade.
- Múltiplas opções de gravação: você pode gravar a tela inteira, uma janela específica do aplicativo ou uma guia do navegador. Você também pode gravar sua webcam e microfone.
- Ferramentas de edição essenciais: Screencastify oferece ferramentas básicas de edição para cortar, cortar e adicionar texto aos seus vídeos.
- Compartilhamento fácil: você pode compartilhar seus vídeos facilmente enviando-os para o YouTube, Google Drive ou compartilhando por meio de um link.
- Sem marca d'água: ao contrário de muitos ferramentas gratuitas de gravação de tela, o Screencastify não adiciona marca d’água aos seus vídeos.
Perguntas frequentes sobre ferramentas de gravação de tela para Windows 11
Existe alguma ferramenta gratuita de gravação de tela disponível para Windows 11?
Várias ferramentas gratuitas de gravação de tela estão disponíveis para Windows 11, como OBS Studio e ShareX. No entanto, alguns recursos podem ser limitados nas versões gratuitas.
Posso gravar áudio e vídeo usando ferramentas de gravação de tela?
Sim, a maioria das ferramentas de gravação de tela para Windows 11 permite gravar áudio e vídeo simultaneamente. Geralmente, você pode gravar o áudio do sistema, o áudio do microfone ou ambos.
Posso editar minhas gravações usando ferramentas de gravação de tela?
Algumas ferramentas de gravação de tela possuem recursos de edição integrados que permitem aparar, cortar e fazer anotações em suas gravações. No entanto, pode ser necessário usar um software de edição de vídeo separado para edição avançada.
Posso gravar minha webcam junto com minha tela?
Muitas ferramentas de gravação de tela para Windows 11 permitem que você grave o feed da sua webcam com a tela, o que ajuda a criar tutoriais ou apresentações.
Há alguma limitação no tempo de gravação ou no tamanho do arquivo?
Algumas ferramentas gratuitas de gravação de tela podem limitar o tempo de gravação ou o tamanho do arquivo. No entanto, a maioria das ferramentas pagas não possui tais limitações.
Posso gravar jogos usando ferramentas de gravação de tela?
Sim, a maioria das ferramentas de gravação de tela do Windows 11 pode gravar jogos. Porém, para obter o melhor desempenho, é recomendável usar uma ferramenta projetada especificamente para gravação de jogos.
Conclusão
Concluindo, o Windows 11 oferece uma variedade de ferramentas de gravação de tela para atender a diferentes necessidades, seja você um jogador, criador de conteúdo ou alguém que precisa capturar atividades na tela.
Desde a Barra de Jogo Xbox integrada para gravações rápidas e fáceis até os recursos mais especializados do OBS Studio, há algo para todos.
Entre eles, o Movavi Screen Recorder se destaca como uma das melhores ferramentas de gravação de tela disponíveis para Windows 11. Sua interface amigável, gravação de alta qualidade e recursos de edição o tornam a melhor escolha para usuários de todos os níveis de habilidade.
Seja criando tutoriais, gravando jogos ou capturando videochamadas, essas ferramentas fornecem tudo que você precisa para realizar o trabalho com facilidade e profissionalismo.

Markus Braasch
Depois de crescer na Alemanha decidi fazer uma breve pausa no empreendedorismo para estudar nos EUA. Isso me levou a conhecer minha linda esposa e a começar nossa vida juntos na Carolina do Sul. O conteúdo escrito transformou minha vida. Gosto de compartilhar essa paixão com outras pessoas. Conecte-se comigo nas redes sociais e deixe-me saber sua opinião sobre este artigo para que meu próximo seja melhor.
