5 Screen Recording Tools for Windows 11 In 2025 [Best Pick]
Are you keen to capture your work, games, or perhaps a step-by-step guide directly from your computer screen? With the launch of Windows 11, the need for convenient and powerful screen recording tools has skyrocketed. Screen recording tools for Windows 11 can be a game-changer in your productivity regimen or livestream gaming sessions.
A robust screen recorder is crucial for creating professional how-to videos, showcasing your gaming prowess, or presenting webinars.
You don't have to be a tech whiz to use this software. The right tool can simplify the process down to merely pressing 'Capture.' Let's look at some of the top screen recording options available in Windows 11.
Skip Ahead
5 Screen Recording Tools for Windows 11
Many options exist when choosing the best screen recording tool for your Windows 11 device. But wouldn't it be nice to have a short, foolproof list? We've got you covered. Below, we curated the five best tools worth your time.
Xbox Game Bar

Xbox Game Bar is one of the best screen recording tools available for Windows 11. It is a built-in feature of the Windows operating system, designed primarily for gamers, but can be used by anyone looking to record their screen activities.
One of the standout features of the Xbox Game Bar is its capture widget, which provides intuitive controls for screen capture and broadcast setup. You can also monitor system performance in real-time through its performance widget.
- Accessing Xbox Game Bar: Press the 'Win + G' keys on your keyboard to start using the Xbox Game Bar. This will open the Xbox Game Bar overlay on your screen.
- Setting Up: Before recording, you can go to the settings by clicking on the settings icon and customize your preferences. You can adjust the audio settings, decide whether to record the game or the entire screen and set the video quality and frame rate.
- Starting and Stopping the Recording: To start recording, you can either press the 'Win + Alt + R' keys on your keyboard or click on the record button in the capture widget of the Xbox Game Bar overlay. Press the same keys or click the stop button to stop the recording.
- Microphone and Camera: If you want to record your voice or show your face in the video, you can turn on the microphone and camera by clicking on the microphone and camera icons in the capture widget.
- Viewing the Recording: Once you have finished recording, the video will be saved in the 'Captures' folder in your 'Videos' library. You can access this folder by clicking the 'Show all captures' link in the capture widget.
- Editing and Sharing: You can edit the recorded video using any video editing software and share it on social media, upload it to video-sharing platforms, or use it for any other purpose.
Additional Features:
- Xbox Social Widget: This feature lets you see your list of friends, messages, and incoming game invites from your Xbox Live account. You can even search for new friends to add without leaving your game.
- Audio Widget: This widget lets you control the audio of each application running on your system separately. This means you can independently adjust your game's volume, music, and chat application.
- Achievements Widget: This widget shows your game progress and the achievements you have unlocked in the game you are currently playing.
- Looking for Group: This feature helps you find other players interested in playing the same game as you. You can post a listing specifying the game you want to play, the number of players you are looking for, and any other criteria you have.
- Game Mode: This feature optimizes your PC for gaming, ensuring you get the best performance possible. It reallocates system resources to prioritize the game you are playing.
- Spotify Widget: If the Spotify app is installed on your PC, you can control your music playback directly from the Xbox Game Bar.
- Broadcast & Capture: Apart from recording, the Xbox Game Bar lets you broadcast your gameplay live on Microsoft's Mixer service. You can also take screenshots of your game.
- Customization: You can customize the interface of the Xbox Game Bar by adding or removing widgets as per your preference. You can also pin your most used widgets to have them always visible.
- Keyboard Shortcuts: Several keyboard shortcuts are available that allow you to quickly access the different features of the Xbox Game Bar without having to click through the interface.
- Performance Monitoring: Besides the performance widget, the Xbox Game Bar also has a more detailed performance monitoring tool showing real-time statistics of your CPU, GPU, and RAM usage.
- Xbox Game Bar SDK: This allows developers to create their own widgets for the Xbox Game Bar, which means many third-party widgets are available that add even more functionality.
The Xbox Game Bar is a versatile tool offering more than screen recording. It is a comprehensive tool that caters to the needs of gamers and non-gamers alike.
Movavi Screen Recorder

Movavi Screen Recorder is a powerful and user-friendly screen recording software that allows you to capture any activity on your screen, including video calls, games, online videos, and more.
It is available for Windows and Mac and has many features that make it one of the best screen recording tools in the market. Here is how it works:
- Installation: First, download and install the Movavi Screen Recorder software from the official Movavi website.
- Setting Up: Open the software and set up your recording preferences after installation. You can choose the area of the screen you want to record, select the audio source (microphone, system audio, or both), and adjust the video quality and frame rate.
- Recording: To start recording, click on the 'Rec' button. A 5-second countdown will appear, giving you time to prepare for the recording. Once the recording starts, you can manage it using the control panel at the bottom of the screen. You can pause, resume, or stop the recording, take screenshots, and use the drawing tool to highlight or annotate the screen.
- Webcam and Microphone: If you want to record your webcam and microphone, you can enable them in the settings before starting the recording. Using the control panel, you can also turn the webcam and microphone on or off during the recording.
- Saving the Recording: Once you stop the recording, a preview window will appear where you can review the recording, trim unwanted parts, and save the video in your preferred format.
- Editing and Sharing: Movavi Screen Recorder has a built-in video editor that allows you to edit the recorded video, add effects, text, and music, and export the video in different formats. You can then share the edited video on social media, upload it to video-sharing platforms, or use it for any other purpose.
Additional Features:
- Scheduled Recording: Movavi Screen Recorder allows you to schedule recordings beforehand. You can set the date and time for the recording to start and end, and the program will automatically start and stop the recording according to the schedule.
- Mouse Effects: You can highlight the mouse cursor, set mouse click sounds, and customize the mouse click effects to make your recording more engaging and informative.
- Audio Recording: Apart from recording system audio and microphone, Movavi Screen Recorder allows you to simultaneously record audio from multiple sources. This is especially useful for recording interviews, podcasts, or tutorials.
- Screen Capture: You can take screenshots during the recording and save them in different formats like JPG, PNG, or BMP.
- Hotkeys: You can use keyboard shortcuts to start, pause, resume, or stop the recording, take screenshots, and use other functions without accessing the control panel.
- Video Compression: Movavi Screen Recorder allows you to compress the recorded video to reduce its file size without compromising its quality.
- Multiple Monitors Support: If you have a multiple monitor setup, Movavi Screen Recorder allows you to choose which screen you want to record or record all screens simultaneously.
- Custom Watermark: You can add a custom watermark to your recording to personalize it or protect your content from unauthorized use.
- Zoom In/Out: You can zoom in or out during the recording to focus on specific details or provide a broader screen view.
Movavi Screen Recorder is a comprehensive screen recording solution that offers a wide range of features and customization options. It is suitable for both beginners and professionals and can be used for various purposes, such as creating tutorials, recording webinars, capturing gameplay, and more.
Screen Recorder 4

Screen Recorder 4 is one of the best screen recording tools available for Windows 11. It is a comprehensive tool that allows users to capture everything on their screen, including desktop activities, online videos, webcams, games, and more.
This tool is designed to be user-friendly and efficient, making it suitable for beginners and professionals.
- Installation: First, you must install the Screen Recorder 4 software on your Windows 11 computer. The installation process is straightforward and does not require any technical knowledge.
- Setup: Open the software and set up your recording preferences after installation. You can choose the recording area (full screen, a specific window, or a custom area), audio source (microphone, system sound, or both), and video quality (high, medium, or low).
- Recording: Once you have set up your preferences, you can start recording by clicking the 'Record' button. The software will then capture everything on your screen according to your settings.
- Editing: Screen Recorder 4 has a built-in video editor that allows you to edit your recorded videos. You can trim, crop, add text, add effects, and more to make your videos more professional.
- Saving and Sharing: After editing your video, you can save it in various formats, such as MP4, AVI, WMV, etc. You can also share your recorded videos directly on social media platforms like YouTube, Facebook, and Twitter.
Additional Features:
- Webcam Recording: Screen Recorder 4 allows you to record your webcam with your screen, which helps create tutorials, webinars, and video calls.
- Audio Recording: You can record audio from your microphone and system sound simultaneously, which helps create videos with voice-over narration.
- Scheduled Recording: This feature allows you to schedule your recordings at a specific time and duration, which helps record live streams or online meetings.
- Mouse Effects: You can add mouse effects like highlighting the cursor, clicking sounds, and more to make your videos more interactive.
OBS Studio
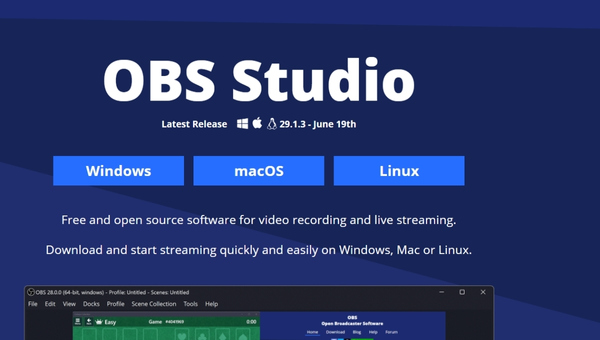
For Open Broadcaster Software Studio, OBS Studio is one of the best screen recording tools available for Windows 11.
It is a free, open-source software with a high-performance real-time video/audio capturing and mixing capability. This makes it a popular choice for content creators, gamers, and anyone needing to record or stream their screen.
- Installation: First, you must install OBS Studio on your Windows 11 computer. You can download it from the official OBS Studio website. The installation process is straightforward and does not require any special technical knowledge.
- Setup: After installation, you will need to set up OBS Studio. This involves configuring your video and audio settings, choosing the sources you want to capture (e.g., the entire screen, specific window, webcam, etc.), and setting up scenes if you plan to switch between different views during your recording or stream.
- Recording: Click the 'Start Recording' button to start recording. OBS Studio will capture everything you have set up in your scene(s) and save it to your computer as a video file. You can pause and resume the recording as needed.
- Streaming: To live stream your screen to a platform like Twitch or YouTube, you must configure your stream settings and enter your stream key. Once everything is set up, click the 'Start Streaming' button to begin your live stream.
- Editing: OBS Studio does not have built-in video editing features, so you must use a separate video editing software to edit your recorded videos. However, OBS Studio does offer real-time video and audio mixing, allowing you to adjust levels, apply filters, and more during your recording or stream.
Additional Features:
- High Performance: OBS Studio is designed to be a high-performance application. It efficiently uses the CPU and GPU to provide smooth video recording and streaming, even on lower-end systems.
- Customization: OBS Studio is highly customizable. You can set up multiple scenes, each with its own sources, and switch between them during your recording or stream. You can also customize the appearance of OBS Studio with themes.
- Plugins: OBS Studio supports plugins, which allows you to add additional features and functionalities to the software. There are many plugins available, both official and third-party, that can enhance your OBS Studio experience.
- Cross-Platform: Although you asked explicitly about Windows 11, it's worth noting that OBS Studio is available for Windows, macOS, and Linux. This makes it a versatile tool for users of all major operating systems.
- Streaming Support: OBS Studio has built-in support for streaming to popular platforms like Twitch, YouTube, and Facebook. It also supports other platforms via custom RTMP server URLs.
Screencastify

Screencastify is one of the best screen recording tools available for Windows 11. It is a versatile and user-friendly application that allows you to record your screen, webcam, and audio easily.
Whether you are creating tutorial presentations or want to record something on your screen, Screencastify is a great tool to consider.
- Installation: First, you must install the Screencastify application on your Windows 11 computer. You can download it from the official website or the Microsoft Store.
- Set-up: Once installed, open the application and go through the initial set-up process. This will involve granting the necessary permissions for the application to access your screen, webcam, and microphone.
- Recording: After the set-up, you can start recording your screen. Screencastify offers recording options such as full screen, application window, or browser tab. You can also choose to register your webcam and microphone if needed.
- Editing: Once you have finished recording, Screencastify offers basic editing options to trim, crop, or add text to your video. This is particularly useful for creating professional-looking tutorials or presentations.
- Sharing: After editing your video, save it to your computer or share it directly from the application. Screencastify offers various sharing options, such as uploading to YouTube, Google Drive or sharing via a link.
Additional Features:
- High-Quality Recording: Screencastify offers high-quality HD or 4K screen recording options.
- Multiple Recording Options: You can record your entire screen, a specific application window, or a browser tab. You can also record your webcam and microphone.
- Essential Editing Tools: Screencastify offers basic editing tools to trim, crop, and add text to your videos.
- Easy Sharing: You can easily share your videos by uploading them to YouTube, Google Drive, or sharing via a link.
- No Watermark: Unlike many free screen recording tools, Screencastify does not add a watermark to your videos.
FAQs About Screen Recording Tools for Windows 11
Are there any free screen recording tools available for Windows 11?
Several free screen recording tools are available for Windows 11, such as OBS Studio and ShareX. However, some features may be limited in the free versions.
Can I record audio and video using screen recording tools?
Yes, most screen recording tools for Windows 11 allow you to record both audio and video simultaneously. You can usually record system audio, microphone audio, or both.
Can I edit my recordings using screen recording tools?
Some screen recording tools have built-in editing features that allow you to trim, cut, and annotate your recordings. However, you may need to use a separate video editing software for advanced editing.
Can I record my webcam along with my screen?
Many screen recording tools for Windows 11 allow you to record your webcam feed with your screen, which helps create tutorials or presentations.
Are there any limitations on the recording time or file size?
Some free screen recording tools may limit recording time or file size. However, most paid tools do not have such limitations.
Can I record games using screen recording tools?
Yes, most screen recording tools for Windows 11 can record games. However, for the best performance, it is recommended to use a tool that is specifically designed for game recording.
Conclusion
In conclusion, Windows 11 offers a variety of screen recording tools to suit different needs, whether you're a gamer, content creator, or someone who needs to capture on-screen activities.
From the built-in Xbox Game Bar for quick and easy recordings to the more specialized features of OBS Studio, there's something for everyone.
Among these, Movavi Screen Recorder stands out as one of the best screen recording tools available for Windows 11. Its user-friendly interface, high-quality recording, and editing features make it a top choice for users of all skill levels.
Whether creating tutorials, recording gameplay, or capturing video calls, these tools provide everything you need to do the job easily and professionally.

Markus Braasch
After growing up in Germany I decided to take a brief break from entrepreneurship to study in the US. This led to meeting my beautiful wife and starting our life together in South Carolina. Written content has transformed my life. I enjoy sharing this passion with others. Please connect with me on social and let me know your thoughts on this article so my next one can be better.
