2024 年の Windows 11 向け画面録画ツール 5 つ [ベスト ピック]
仕事、ゲーム、またはステップバイステップのガイドをコンピュータ画面から直接キャプチャしたいと考えていますか? Windows 11 のリリースにより、便利で強力な画面録画ツールのニーズが急増しました。 Windows 11 の画面録画ツールは、生産性向上計画やライブストリーム ゲーム セッションに大きな変革をもたらす可能性があります。
堅牢なスクリーンレコーダーは、プロフェッショナルなハウツービデオを作成したり、ゲームの腕前を披露したり、ウェビナーを発表したりするために不可欠です。
このソフトウェアを使用するのに技術の専門家である必要はありません。適切なツールを使用すると、「キャプチャ」を押すだけでプロセスを簡素化できます。 Windows 11 で利用できるトップ画面録画オプションのいくつかを見てみましょう。
先にスキップ
Windows 11用の5つの画面録画ツール
Windows 11 デバイスに最適な画面録画ツールを選択するには、多くのオプションがあります。しかし、短くて確実なリストがあれば便利だと思いませんか?ご対応させていただきます。以下に、時間をかける価値のある 5 つの最高のツールを厳選しました。
Xbox ゲーム バー

Xbox ゲーム バー は、Windows 11 で利用できる最高の画面録画ツールの 1 つです。これは Windows オペレーティング システムの組み込み機能であり、主にゲーマー向けに設計されていますが、画面アクティビティを録画したいと考えている人なら誰でも使用できます。
Xbox ゲーム バーの際立った機能の 1 つは、画面キャプチャとブロードキャスト設定の直感的なコントロールを提供するキャプチャ ウィジェットです。パフォーマンス ウィジェットを使用してシステム パフォーマンスをリアルタイムで監視することもできます。
- Xbox ゲーム バーへのアクセス: キーボードの「Win + G」キーを押して、Xbox ゲーム バーの使用を開始します。これにより、画面上に Xbox ゲーム バー オーバーレイが開きます。
- セットアップ: 録音する前に、設定アイコンをクリックして設定に移動し、設定をカスタマイズできます。オーディオ設定を調整したり、ゲームを録画するか画面全体を録画するかを決定したり、ビデオ品質とフレーム レートを設定したりできます。
- 録音の開始と停止: 記録を開始するには、キーボードの「Win + Alt + R」キーを押すか、Xbox ゲーム バー オーバーレイのキャプチャ ウィジェットにある記録ボタンをクリックします。録音を停止するには、同じキーを押すか、停止ボタンをクリックします。
- マイクとカメラ: 自分の声を録音したり、ビデオに顔を映したい場合は、キャプチャ ウィジェットのマイクとカメラのアイコンをクリックしてマイクとカメラをオンにできます。
- 録画の閲覧: 録画が完了すると、ビデオは「ビデオ」ライブラリの「キャプチャ」フォルダに保存されます。このフォルダーにアクセスするには、キャプチャ ウィジェットの [すべてのキャプチャを表示] リンクをクリックします。
- 編集と共有: 録画したビデオは、ビデオ編集ソフトウェアを使用して編集し、ソーシャル メディアで共有したり、ビデオ共有プラットフォームにアップロードしたり、その他の目的に使用したりできます。
追加機能:
- Xbox ソーシャル ウィジェット: この機能を使用すると、Xbox Live アカウントからのフレンド、メッセージ、ゲームへの招待のリストを確認できます。ゲームを終了せずに、新しい友達を検索して追加することもできます。
- オーディオウィジェット: このウィジェットを使用すると、システム上で実行されている各アプリケーションのオーディオを個別に制御できます。これは、ゲームの音量、音楽、チャット アプリケーションを個別に調整できることを意味します。
- 実績ウィジェット: このウィジェットには、ゲームの進行状況と、現在プレイしているゲームでロックを解除した実績が表示されます。
- グループを探しています: この機能は、あなたと同じゲームをプレイすることに興味のある他のプレイヤーを見つけるのに役立ちます。プレイしたいゲーム、探しているプレイヤーの数、その他の条件を指定してリストを投稿できます。
- ゲームモード: この機能は PC をゲーム用に最適化し、可能な限り最高のパフォーマンスが得られるようにします。プレイ中のゲームを優先するためにシステム リソースが再割り当てされます。
- Spotify ウィジェット: Spotify アプリが PC にインストールされている場合は、Xbox ゲーム バーから音楽の再生を直接制御できます。
- ブロードキャストとキャプチャ: 録画とは別に、Xbox ゲーム バーを使用すると、Microsoft の Mixer サービスでゲームプレイをライブ ブロードキャストできます。ゲームのスクリーンショットを撮ることもできます。
- カスタマイズ: 好みに応じてウィジェットを追加または削除して、Xbox ゲーム バーのインターフェイスをカスタマイズできます。最もよく使用するウィジェットを固定して、常に表示されるようにすることもできます。
- キーボードショートカット: インターフェイスをクリックしなくても、Xbox ゲーム バーのさまざまな機能にすばやくアクセスできるキーボード ショートカットがいくつか用意されています。
- パフォーマンス監視: Xbox ゲーム バーには、パフォーマンス ウィジェットのほかに、CPU、GPU、RAM の使用状況のリアルタイム統計を表示する、より詳細なパフォーマンス監視ツールもあります。
- Xbox ゲーム バー SDK: これにより、開発者は Xbox ゲーム バー用に独自のウィジェットを作成できるようになります。つまり、さらに多くの機能を追加する多くのサードパーティ ウィジェットが利用可能になります。
Xbox ゲーム バーは、画面録画以上の機能を提供する多用途ツールです。これは、ゲーマーと非ゲーマーの両方のニーズに応える包括的なツールです。
Movavi スクリーン レコーダー

Movavi スクリーン レコーダー は強力で使いやすい画面録画ソフトウェアで、ビデオ通話、ゲーム、オンライン ビデオなど、画面上のあらゆるアクティビティをキャプチャできます。
Windows と Mac で利用でき、市場で最高の画面録画ツールの 1 つとなる多くの機能を備えています。その仕組みは次のとおりです。
- インストール: まず、Movavi の公式 Web サイトから Movavi Screen Recorder ソフトウェアをダウンロードしてインストールします。
- セットアップ: ソフトウェアを開き、インストール後に録画設定を行います。録画する画面の領域を選択し、オーディオ ソース (マイク、システム オーディオ、またはその両方) を選択し、ビデオ品質とフレーム レートを調整できます。
- 録音: 録音を開始するには、「録音」ボタンをクリックします。 5 秒のカウントダウンが表示され、録音の準備をする時間が与えられます。録画が開始されたら、画面下部のコントロール パネルを使用して録画を管理できます。録画を一時停止、再開、停止したり、スクリーンショットを撮ったり、描画ツールを使用して画面を強調表示したり注釈を付けたりすることができます。
- ウェブカメラとマイク: ウェブカメラとマイクを録画したい場合は、録画を開始する前に設定でそれらを有効にすることができます。コントロール パネルを使用して、録画中に Web カメラとマイクをオンまたはオフにすることもできます。
- 録音の保存: 録画を停止すると、プレビュー ウィンドウが表示され、録画を確認し、不要な部分をトリミングし、好みの形式でビデオを保存できます。
- 編集と共有: Movavi Screen Recorder にはビデオ エディターが内蔵されており、録画したビデオを編集したり、エフェクト、テキスト、音楽を追加したり、ビデオをさまざまな形式でエクスポートしたりできます。編集したビデオをソーシャル メディアで共有したり、ビデオ共有プラットフォームにアップロードしたり、その他の目的に使用したりできます。
追加機能:
- 予約録画: Movavi Screen Recorder を使用すると、事前に録画をスケジュールできます。録画の開始と終了の日時を設定でき、プログラムはスケジュールに従って自動的に録画を開始および停止します。
- マウスの効果: マウス カーソルを強調表示したり、マウス クリック音を設定したり、マウス クリック効果をカスタマイズしたりして、録音をより魅力的で有益なものにすることができます。
- 録音: システム オーディオとマイクの録音とは別に、Movavi Screen Recorder を使用すると、複数のソースからのオーディオを同時に録音できます。これは、インタビュー、ポッドキャスト、またはチュートリアルを録音する場合に特に便利です。
- 画面キャプチャ: 録画中にスクリーンショットを撮り、JPG、PNG、BMP などのさまざまな形式で保存できます。
- ホットキー: コントロール パネルにアクセスせずに、キーボード ショートカットを使用して、録画の開始、一時停止、再開、停止、スクリーンショットの撮影、その他の機能の使用を行うことができます。
- ビデオ圧縮: Movavi Screen Recorder を使用すると、録画したビデオを圧縮して、品質を損なうことなくファイル サイズを削減できます。
- 複数のモニターのサポート: 複数のモニターをセットアップしている場合、Movavi Screen Recorder を使用すると、録画する画面を選択したり、すべての画面を同時に録画したりできます。
- カスタム透かし: 録画にカスタムの透かしを追加して、録画をカスタマイズしたり、コンテンツを不正使用から保護したりできます。
- ズームイン/アウト: 録画中にズームインまたはズームアウトして、特定の詳細に焦点を当てたり、より広い画面ビューを提供したりできます。
Movavi Screen Recorder は、幅広い機能とカスタマイズ オプションを提供する包括的な画面録画ソリューションです。初心者と専門家の両方に適しており、チュートリアルの作成、ウェビナーの録画、ゲームプレイのキャプチャなど、さまざまな目的に使用できます。
スクリーンレコーダー 4

Screen Recorder 4 は、Windows 11 で利用できる最高の画面録画ツールの 1 つです。これは、ユーザーがデスクトップ アクティビティ、オンライン ビデオ、Web カメラ、ゲームなどを含む画面上のすべてをキャプチャできる包括的なツールです。
このツールはユーザーフレンドリーで効率的になるように設計されており、初心者にも専門家にも適しています。
- インストール: まず、Windows 11 コンピューターに Screen Recorder 4 ソフトウェアをインストールする必要があります。インストールプロセスは簡単で、技術的な知識は必要ありません。
- 設定: ソフトウェアを開き、インストール後に録画設定を行います。録音領域 (全画面、特定のウィンドウ、またはカスタム領域)、オーディオ ソース (マイク、システム サウンド、またはその両方)、およびビデオ品質 (高、中、または低) を選択できます。
- 録音: 環境設定を設定したら、「録画」ボタンをクリックして録画を開始できます。ソフトウェアは設定に従って画面上のすべてをキャプチャします。
- 編集: Screen Recorder 4 には、録画したビデオを編集できるビデオ エディタが内蔵されています。トリミング、クロップ、テキストの追加、エフェクトの追加などを行って、ビデオをよりプロフェッショナルなものにすることができます。
- 保存と共有: ビデオを編集した後、MP4、AVI、WMV などのさまざまな形式で保存できます。また、録画したビデオを YouTube、Facebook、Twitter などのソーシャル メディア プラットフォームで直接共有することもできます。
追加機能:
- ウェブカメラの録画: Screen Recorder 4 を使用すると、Web カメラと画面を録画できるため、チュートリアル、ウェビナー、ビデオ通話の作成に役立ちます。
- 録音: マイクからの音声とシステムサウンドを同時に録音できるため、ナレーション付きのビデオを作成するのに役立ちます。
- 予約録画: この機能を使用すると、特定の時間と期間で録画をスケジュールできるため、ライブ ストリームやオンライン会議の録画に役立ちます。
- マウスの効果: カーソルのハイライト、クリック音などのマウス効果を追加して、ビデオをよりインタラクティブにすることができます。
OBSスタジオ
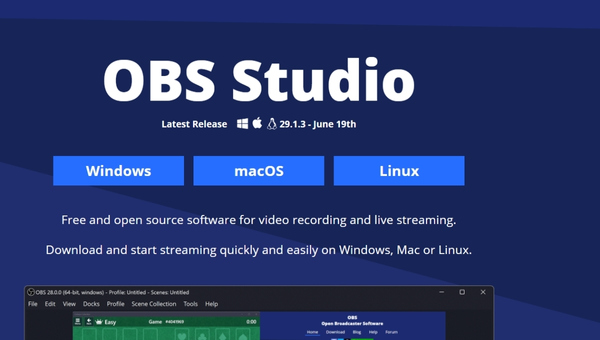
オープンブロードキャスターソフトウェアスタジオの場合、 OBSスタジオ は、Windows 11 で利用できる最高の画面録画ツールの 1 つです。
これは、高性能のリアルタイム ビデオ/オーディオ キャプチャおよびミキシング機能を備えた無料のオープンソース ソフトウェアです。そのため、コンテンツ クリエーター、ゲーマー、および画面を録画またはストリーミングする必要がある人にとって人気の選択肢となっています。
- インストール: まず、Windows 11 コンピューターに OBS Studio をインストールする必要があります。 OBS Studioの公式Webサイトからダウンロードできます。インストールプロセスは簡単で、特別な技術的知識は必要ありません。
- 設定: インストール後、OBS Studioをセットアップする必要があります。これには、ビデオとオーディオの設定を構成し、キャプチャするソース (画面全体、特定のウィンドウ、Web カメラなど) を選択し、録画またはストリーミング中に異なるビューを切り替える予定がある場合はシーンを設定することが含まれます。
- 録音: 「録音開始」ボタンをクリックして録音を開始します。 OBS Studio は、シーン内で設定したすべてのものをキャプチャし、ビデオ ファイルとしてコンピュータに保存します。必要に応じて録画を一時停止したり再開したりできます。
- ストリーミング: Twitch や YouTube などのプラットフォームに画面をライブ ストリーミングするには、ストリーム設定を構成し、ストリーム キーを入力する必要があります。すべての設定が完了したら、[ストリーミング開始] ボタンをクリックしてライブ ストリームを開始します。
- 編集: OBS Studio にはビデオ編集機能が組み込まれていないため、録画したビデオを編集するには別のビデオ編集ソフトウェアを使用する必要があります。ただし、OBS Studio はリアルタイムのビデオとオーディオのミキシングを提供しており、録画中またはストリーミング中にレベルの調整、フィルターの適用などを行うことができます。
追加機能:
- ハイパフォーマンス: OBS Studio は、高パフォーマンスのアプリケーションになるように設計されています。 CPU と GPU を効率的に使用して、ローエンド システムでもスムーズなビデオ録画とストリーミングを提供します。
- カスタマイズ: OBS Studio は高度にカスタマイズ可能です。それぞれに独自のソースを持つ複数のシーンを設定し、録画またはストリーミング中にシーンを切り替えることができます。テーマを使用して OBS Studio の外観をカスタマイズすることもできます。
- プラグイン: OBS Studio はプラグインをサポートしているため、ソフトウェアに機能を追加できます。公式およびサードパーティの両方で、OBS Studio エクスペリエンスを向上させるプラグインが多数利用可能です。
- クロスプラットフォーム: Windows 11 について明確に質問しましたが、OBS Studio が Windows、macOS、Linux で利用できることは注目に値します。これにより、すべての主要なオペレーティング システムのユーザーにとって多用途のツールになります。
- ストリーミングのサポート: OBS Studio には、Twitch、YouTube、Facebook などの人気のあるプラットフォームへのストリーミングのサポートが組み込まれています。カスタム RTMP サーバー URL を介して他のプラットフォームもサポートします。
スクリーンキャスト

スクリーンキャスト は、Windows 11 で利用できる最高の画面録画ツールの 1 つです。これは、画面、Web カメラ、音声を簡単に録画できる、多用途で使いやすいアプリケーションです。
チュートリアル プレゼンテーションを作成している場合でも、画面上で何かを録画したい場合でも、Screencastify は検討すべき優れたツールです。
- インストール: まず、Windows 11 コンピューターに Screencastify アプリケーションをインストールする必要があります。公式WebサイトまたはMicrosoft Storeからダウンロードできます。
- 設定: インストールしたら、アプリケーションを開いて初期設定プロセスを実行します。これには、アプリケーションが画面、Web カメラ、マイクにアクセスするために必要な権限を付与することが含まれます。
- 録音: セットアップ後、画面の録画を開始できます。 Screencastify は、全画面、アプリケーション ウィンドウ、ブラウザ タブなどの録画オプションを提供します。必要に応じて、Web カメラとマイクを登録することもできます。
- 編集: 録画が完了すると、Screencastify はビデオをトリミング、クロップ、またはテキストを追加するための基本的な編集オプションを提供します。これは、プロフェッショナルなチュートリアルやプレゼンテーションを作成する場合に特に役立ちます。
- 共有: ビデオを編集した後、コンピュータに保存するか、アプリケーションから直接共有します。 Screencastify は、YouTube、Google ドライブへのアップロード、リンク経由の共有など、さまざまな共有オプションを提供します。
追加機能:
- 高音質録音: Screencastify は、高品質の HD または 4K 画面録画オプションを提供します。
- 複数の録音オプション: 画面全体、特定のアプリケーション ウィンドウ、またはブラウザ タブを録画できます。ウェブカメラやマイクを録画することもできます。
- 必須の編集ツール: Screencastify は、ビデオをトリミング、クロップ、テキストを追加するための基本的な編集ツールを提供します。
- 簡単な共有: 動画を YouTube、Google ドライブにアップロードするか、リンクを介して共有することで、簡単に共有できます。
- 透かしなし: 多くの場合とは異なります 無料の画面録画ツール、Screencastify はビデオにウォーターマークを追加しません。
Windows 11 の画面録画ツールに関する FAQ
Windows 11 で利用できる無料の画面録画ツールはありますか?
OBS Studio や ShareX など、Windows 11 ではいくつかの無料の画面録画ツールが利用できます。ただし、無料版では一部の機能が制限される場合があります。
画面録画ツールを使用して音声とビデオを録画できますか?
はい、Windows 11 のほとんどの画面録画ツールでは、音声とビデオの両方を同時に録画できます。通常は、システム音声、マイク音声、またはその両方を録音できます。
画面録画ツールを使用して録画を編集できますか?
一部の画面録画ツールには、録画をトリミング、カット、注釈を付けることができる編集機能が組み込まれています。ただし、高度な編集を行うには、別のビデオ編集ソフトウェアを使用する必要がある場合があります。
ウェブカメラを画面と一緒に録画できますか?
Windows 11 の多くの画面録画ツールを使用すると、Web カメラのフィードを画面とともに録画できるため、チュートリアルやプレゼンテーションの作成に役立ちます。
録音時間やファイルサイズに制限はありますか?
一部の無料画面録画ツールでは、録画時間やファイル サイズが制限される場合があります。ただし、ほとんどの有料ツールにはそのような制限はありません。
画面録画ツールを使用してゲームを録画できますか?
はい、Windows 11 のほとんどの画面録画ツールはゲームを録画できます。ただし、最高のパフォーマンスを得るには、ゲーム録画専用に設計されたツールを使用することをお勧めします。
結論
結論として、Windows 11 は、ゲーマー、コンテンツ作成者、または画面上のアクティビティをキャプチャする必要がある人など、さまざまなニーズに合わせてさまざまな画面録画ツールを提供します。
素早く簡単に録画できる内蔵 Xbox ゲーム バーから、OBS Studio のより特殊な機能まで、誰もが楽しめる機能が揃っています。
その中でも、Movavi Screen Recorder は、Windows 11 で利用できる最高の画面録画ツールの 1 つとして際立っています。そのユーザーフレンドリーなインターフェイス、高品質の録画、および編集機能により、あらゆるスキル レベルのユーザーにとって最高の選択肢となっています。
チュートリアルの作成、ゲームプレイの録画、ビデオ通話のキャプチャなど、これらのツールは、仕事を簡単かつプロフェッショナルに行うために必要なすべてを提供します。

マルクス・ブラーシュ
ドイツで育った後、私は起業家精神から少し離れて米国に留学することにしました。これが私の美しい妻と出会い、サウスカロライナで一緒に生活を始めることになりました。書かれたコンテンツは私の人生を変えました。この情熱を他の人と共有することを楽しんでいます。次回の記事がより良いものになるよう、ソーシャルで私とつながり、この記事についてのご意見をお聞かせください。
