5 strumenti di registrazione dello schermo per Windows 11 nel 2024 [La scelta migliore]
Desideri catturare il tuo lavoro, i tuoi giochi o magari una guida passo passo direttamente dallo schermo del tuo computer? Con il lancio di Windows 11, la necessità di strumenti di registrazione dello schermo convenienti e potenti è salita alle stelle. Gli strumenti di registrazione dello schermo per Windows 11 possono rivoluzionare il tuo regime di produttività o le sessioni di gioco in live streaming.
Un robusto registratore dello schermo è fondamentale per creare video dimostrativi professionali, mostrare le tue abilità di gioco o presentare webinar.
Non è necessario essere un mago della tecnologia per utilizzare questo software. Lo strumento giusto può semplificare il processo premendo semplicemente "Cattura". Diamo un'occhiata ad alcune delle opzioni di registrazione dello schermo principale disponibili in Windows 11.
Salto in avanti
5 strumenti di registrazione dello schermo per Windows 11
Esistono molte opzioni per scegliere il miglior strumento di registrazione dello schermo per il tuo dispositivo Windows 11. Ma non sarebbe carino avere un elenco breve e infallibile? Ti abbiamo coperto. Di seguito, abbiamo selezionato i cinque migliori strumenti che meritano il tuo tempo.
Barra di gioco Xbox

Barra di gioco Xbox è uno dei migliori strumenti di registrazione dello schermo disponibili per Windows 11. È una funzionalità integrata del sistema operativo Windows, progettata principalmente per i giocatori, ma può essere utilizzata da chiunque desideri registrare le proprie attività sullo schermo.
Una delle caratteristiche più straordinarie di Xbox Game Bar è il widget di acquisizione, che fornisce controlli intuitivi per l'acquisizione dello schermo e l'impostazione della trasmissione. Puoi anche monitorare le prestazioni del sistema in tempo reale tramite il widget delle prestazioni.
- Accesso alla barra di gioco Xbox: Premi i tasti "Win + G" sulla tastiera per iniziare a utilizzare la Xbox Game Bar. Questo aprirà la sovrapposizione della Xbox Game Bar sullo schermo.
- Impostare: Prima di registrare, puoi andare alle impostazioni facendo clic sull'icona delle impostazioni e personalizzare le tue preferenze. Puoi regolare le impostazioni audio, decidere se registrare il gioco o l'intero schermo e impostare la qualità video e il frame rate.
- Avvio e interruzione della registrazione: per avviare la registrazione, puoi premere i tasti "Win + Alt + R" sulla tastiera o fare clic sul pulsante di registrazione nel widget di acquisizione dell'overlay di Xbox Game Bar. Premere gli stessi tasti o fare clic sul pulsante Interrompi per interrompere la registrazione.
- Microfono e fotocamera: se desideri registrare la tua voce o mostrare il tuo volto nel video, puoi attivare il microfono e la fotocamera facendo clic sulle icone del microfono e della fotocamera nel widget di acquisizione.
- Visualizzazione della registrazione: una volta terminata la registrazione, il video verrà salvato nella cartella "Catture" nella libreria "Video". Puoi accedere a questa cartella facendo clic sul collegamento "Mostra tutte le acquisizioni" nel widget di acquisizione.
- Modifica e condivisione: puoi modificare il video registrato utilizzando qualsiasi software di editing video e condividerlo sui social media, caricarlo su piattaforme di condivisione video o utilizzarlo per qualsiasi altro scopo.
Caratteristiche aggiuntive:
- Widget sociale Xbox: questa funzionalità ti consente di visualizzare l'elenco di amici, messaggi e inviti di gioco in arrivo dal tuo account Xbox Live. Puoi anche cercare nuovi amici da aggiungere senza uscire dal gioco.
- Dispositivo audio: questo widget ti consente di controllare separatamente l'audio di ciascuna applicazione in esecuzione sul tuo sistema. Ciò significa che puoi regolare in modo indipendente il volume del gioco, la musica e l'applicazione di chat.
- Widget Obiettivi: questo widget mostra i tuoi progressi di gioco e gli obiettivi che hai sbloccato nel gioco a cui stai giocando attualmente.
- Alla ricerca di gruppo: questa funzione ti aiuta a trovare altri giocatori interessati a giocare al tuo stesso gioco. Puoi pubblicare un elenco specificando il gioco a cui vuoi giocare, il numero di giocatori che stai cercando e qualsiasi altro criterio tu abbia.
- Modalità di gioco: questa funzionalità ottimizza il tuo PC per i giochi, garantendoti le migliori prestazioni possibili. Rialloca le risorse di sistema per dare priorità al gioco a cui stai giocando.
- Widget di Spotify: se l'app Spotify è installata sul tuo PC, puoi controllare la riproduzione della musica direttamente dalla Xbox Game Bar.
- Trasmetti e acquisisci: Oltre alla registrazione, Xbox Game Bar ti consente di trasmettere il tuo gameplay in diretta sul servizio Mixer di Microsoft. Puoi anche acquisire screenshot del tuo gioco.
- Personalizzazione: puoi personalizzare l'interfaccia di Xbox Game Bar aggiungendo o rimuovendo widget secondo le tue preferenze. Puoi anche appuntare i widget più utilizzati per averli sempre visibili.
- Tasti rapidi: Sono disponibili diverse scorciatoie da tastiera che ti consentono di accedere rapidamente alle diverse funzionalità di Xbox Game Bar senza dover fare clic sull'interfaccia.
- Monitoraggio delle prestazioni: Oltre al widget delle prestazioni, Xbox Game Bar dispone anche di uno strumento di monitoraggio delle prestazioni più dettagliato che mostra statistiche in tempo reale sull'utilizzo di CPU, GPU e RAM.
- SDK della barra di gioco Xbox: Ciò consente agli sviluppatori di creare i propri widget per Xbox Game Bar, il che significa che sono disponibili molti widget di terze parti che aggiungono ancora più funzionalità.
La Xbox Game Bar è uno strumento versatile che offre molto più della semplice registrazione dello schermo. È uno strumento completo che soddisfa le esigenze sia dei giocatori che dei non giocatori.
Registratore dello schermo Movavi

Registratore dello schermo Movavi è un software di registrazione dello schermo potente e facile da usare che ti consente di catturare qualsiasi attività sullo schermo, incluse videochiamate, giochi, video online e altro ancora.
È disponibile per Windows e Mac e ha molte funzionalità che lo rendono uno dei migliori strumenti di registrazione dello schermo sul mercato. Ecco come funziona:
- Installazione: Innanzitutto, scarica e installa il software Movavi Screen Recorder dal sito Web ufficiale Movavi.
- Impostare: aprire il software e impostare le preferenze di registrazione dopo l'installazione. Puoi scegliere l'area dello schermo che desideri registrare, selezionare la sorgente audio (microfono, audio di sistema o entrambi) e regolare la qualità video e la frequenza dei fotogrammi.
- Registrazione: Per avviare la registrazione, fare clic sul pulsante "Rec". Apparirà un conto alla rovescia di 5 secondi, dandoti il tempo di prepararti per la registrazione. Una volta avviata la registrazione, puoi gestirla utilizzando il pannello di controllo nella parte inferiore dello schermo. Puoi mettere in pausa, riprendere o interrompere la registrazione, acquisire screenshot e utilizzare lo strumento di disegno per evidenziare o annotare lo schermo.
- Webcam e microfono: Se desideri registrare la tua webcam e il tuo microfono, puoi abilitarli nelle impostazioni prima di avviare la registrazione. Utilizzando il pannello di controllo, puoi anche accendere o spegnere la webcam e il microfono durante la registrazione.
- Salvataggio della registrazione: una volta interrotta la registrazione, verrà visualizzata una finestra di anteprima in cui potrai rivedere la registrazione, tagliare le parti indesiderate e salvare il video nel formato preferito.
- Modifica e condivisione: Movavi Screen Recorder dispone di un editor video integrato che consente di modificare il video registrato, aggiungere effetti, testo e musica ed esportare il video in diversi formati. Puoi quindi condividere il video modificato sui social media, caricarlo su piattaforme di condivisione video o utilizzarlo per qualsiasi altro scopo.
Caratteristiche aggiuntive:
- Registrazione programmata: Movavi Screen Recorder consente di programmare le registrazioni in anticipo. È possibile impostare la data e l'ora di inizio e fine della registrazione e il programma avvierà e interromperà automaticamente la registrazione in base alla pianificazione.
- Effetti del mouse: è possibile evidenziare il cursore del mouse, impostare i suoni del clic del mouse e personalizzare gli effetti del clic del mouse per rendere la registrazione più coinvolgente e informativa.
- Registrazione audio: Oltre alla registrazione dell'audio e del microfono del sistema, Movavi Screen Recorder consente di registrare contemporaneamente l'audio da più fonti. Ciò è particolarmente utile per registrare interviste, podcast o tutorial.
- Cattura schermo: puoi acquisire screenshot durante la registrazione e salvarli in diversi formati come JPG, PNG o BMP.
- Tasti di scelta rapida: puoi utilizzare le scorciatoie da tastiera per avviare, mettere in pausa, riprendere o interrompere la registrazione, acquisire screenshot e utilizzare altre funzioni senza accedere al pannello di controllo.
- Compressione video: Movavi Screen Recorder consente di comprimere il video registrato per ridurne le dimensioni del file senza comprometterne la qualità.
- Supporto per più monitor: Se disponi di una configurazione con più monitor, Movavi Screen Recorder ti consente di scegliere quale schermo desideri registrare o registrare tutti gli schermi contemporaneamente.
- Filigrana personalizzata: puoi aggiungere una filigrana personalizzata alla tua registrazione per personalizzarla o proteggere i tuoi contenuti dall'uso non autorizzato.
- Zoom avanti/indietro: è possibile ingrandire o rimpicciolire durante la registrazione per concentrarsi su dettagli specifici o fornire una visualizzazione più ampia dello schermo.
Movavi Screen Recorder è una soluzione completa per la registrazione dello schermo che offre un'ampia gamma di funzionalità e opzioni di personalizzazione. È adatto sia ai principianti che ai professionisti e può essere utilizzato per vari scopi, come creare tutorial, registrare webinar, catturare gameplay e altro ancora.
Registratore dello schermo 4

Screen Recorder 4 è uno dei migliori strumenti di registrazione dello schermo disponibili per Windows 11. È uno strumento completo che consente agli utenti di catturare tutto sullo schermo, comprese attività desktop, video online, webcam, giochi e altro ancora.
Questo strumento è progettato per essere facile da usare ed efficiente, rendendolo adatto a principianti e professionisti.
- Installazione: Innanzitutto, devi installare il software Screen Recorder 4 sul tuo computer Windows 11. Il processo di installazione è semplice e non richiede alcuna conoscenza tecnica.
- Impostare: aprire il software e impostare le preferenze di registrazione dopo l'installazione. Puoi scegliere l'area di registrazione (schermo intero, una finestra specifica o un'area personalizzata), la sorgente audio (microfono, suono di sistema o entrambi) e la qualità video (alta, media o bassa).
- Registrazione: Dopo aver impostato le tue preferenze, puoi avviare la registrazione facendo clic sul pulsante "Registra". Il software catturerà quindi tutto sullo schermo in base alle tue impostazioni.
- La modifica: Screen Recorder 4 ha un editor video integrato che ti consente di modificare i video registrati. Puoi tagliare, ritagliare, aggiungere testo, aggiungere effetti e altro per rendere i tuoi video più professionali.
- Salvataggio e condivisione: Dopo aver modificato il tuo video, puoi salvarlo in vari formati, come MP4, AVI, WMV, ecc. Puoi anche condividere i video registrati direttamente su piattaforme di social media come YouTube, Facebook e Twitter.
Caratteristiche aggiuntive:
- Registrazione tramite webcam: Screen Recorder 4 ti consente di registrare la tua webcam con lo schermo, il che aiuta a creare tutorial, webinar e videochiamate.
- Registrazione audio: puoi registrare contemporaneamente l'audio dal microfono e l'audio del sistema, il che aiuta a creare video con narrazione fuori campo.
- Registrazione programmata: questa funzione ti consente di programmare le registrazioni in un momento e una durata specifici, il che aiuta a registrare live streaming o riunioni online.
- Effetti del mouse: puoi aggiungere effetti del mouse come l'evidenziazione del cursore, i suoni dei clic e altro ancora per rendere i tuoi video più interattivi.
Studio OBS
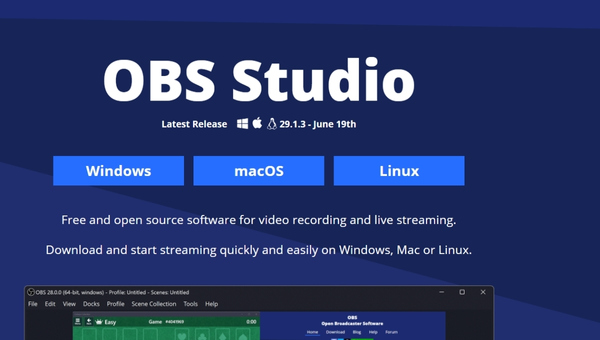
Per Open Broadcaster Software Studio, Studio OBS è uno dei migliori strumenti di registrazione dello schermo disponibili per Windows 11.
È un software gratuito e open source con capacità di acquisizione e mixaggio video/audio in tempo reale ad alte prestazioni. Ciò lo rende una scelta popolare per creatori di contenuti, giocatori e chiunque abbia bisogno di registrare o trasmettere in streaming il proprio schermo.
- Installazione: Innanzitutto, devi installare OBS Studio sul tuo computer Windows 11. Puoi scaricarlo dal sito web ufficiale di OBS Studio. Il processo di installazione è semplice e non richiede alcuna conoscenza tecnica particolare.
- Impostare: Dopo l'installazione, dovrai configurare OBS Studio. Ciò implica la configurazione delle impostazioni video e audio, la scelta delle fonti che desideri acquisire (ad esempio, l'intero schermo, una finestra specifica, webcam, ecc.) e l'impostazione delle scene se prevedi di passare da una visualizzazione diversa durante la registrazione o lo streaming.
- Registrazione: fare clic sul pulsante "Avvia registrazione" per avviare la registrazione. OBS Studio catturerà tutto ciò che hai impostato nelle tue scene e lo salverà sul tuo computer come file video. È possibile mettere in pausa e riprendere la registrazione secondo necessità.
- Streaming: per trasmettere in live streaming il tuo schermo su una piattaforma come Twitch o YouTube, devi configurare le impostazioni dello streaming e inserire la chiave streaming. Una volta configurato tutto, fai clic sul pulsante "Avvia streaming" per avviare lo streaming live.
- La modifica: OBS Studio non dispone di funzionalità di editing video integrate, quindi è necessario utilizzare un software di editing video separato per modificare i video registrati. Tuttavia, OBS Studio offre mixaggio video e audio in tempo reale, consentendoti di regolare i livelli, applicare filtri e altro durante la registrazione o lo streaming.
Caratteristiche aggiuntive:
- Alte prestazioni: OBS Studio è progettato per essere un'applicazione ad alte prestazioni. Utilizza in modo efficiente CPU e GPU per fornire registrazione e streaming video fluidi, anche su sistemi di fascia bassa.
- Personalizzazione: OBS Studio è altamente personalizzabile. Puoi impostare più scene, ciascuna con le proprie fonti, e passare da una all'altra durante la registrazione o lo streaming. Puoi anche personalizzare l'aspetto di OBS Studio con temi.
- Plugin: OBS Studio supporta plug-in, che consentono di aggiungere caratteristiche e funzionalità aggiuntive al software. Sono disponibili molti plugin, sia ufficiali che di terze parti, che possono migliorare la tua esperienza con OBS Studio.
- Multipiattaforma: Anche se hai chiesto esplicitamente informazioni su Windows 11, vale la pena notare che OBS Studio è disponibile per Windows, macOS e Linux. Ciò lo rende uno strumento versatile per gli utenti di tutti i principali sistemi operativi.
- Supporto per lo streaming: OBS Studio ha il supporto integrato per lo streaming su piattaforme popolari come Twitch, YouTube e Facebook. Supporta anche altre piattaforme tramite URL del server RTMP personalizzati.
Screencastify

Screencastify è uno dei migliori strumenti di registrazione dello schermo disponibili per Windows 11. È un'applicazione versatile e facile da usare che ti consente di registrare facilmente lo schermo, la webcam e l'audio.
Che tu stia creando presentazioni tutorial o desideri registrare qualcosa sul tuo schermo, Screencastify è un ottimo strumento da considerare.
- Installazione: Innanzitutto, devi installare l'applicazione Screencastify sul tuo computer Windows 11. Puoi scaricarlo dal sito ufficiale o dal Microsoft Store.
- Impostare: Una volta installata, apri l'applicazione e segui la procedura di configurazione iniziale. Ciò comporterà la concessione delle autorizzazioni necessarie affinché l'applicazione possa accedere allo schermo, alla webcam e al microfono.
- Registrazione: Dopo la configurazione, puoi iniziare a registrare lo schermo. Screencastify offre opzioni di registrazione come schermo intero, finestra dell'applicazione o scheda del browser. Puoi anche scegliere di registrare la webcam e il microfono, se necessario.
- La modifica: una volta terminata la registrazione, Screencastify offre opzioni di modifica di base per tagliare, ritagliare o aggiungere testo al tuo video. Ciò è particolarmente utile per creare tutorial o presentazioni dall'aspetto professionale.
- Condivisione: Dopo aver modificato il tuo video, salvalo sul tuo computer o condividilo direttamente dall'applicazione. Screencastify offre varie opzioni di condivisione, come il caricamento su YouTube, Google Drive o la condivisione tramite un collegamento.
Caratteristiche aggiuntive:
- Registrazione di alta qualità: Screencastify offre opzioni di registrazione dello schermo HD o 4K di alta qualità.
- Molteplici opzioni di registrazione: è possibile registrare l'intero schermo, una finestra specifica dell'applicazione o una scheda del browser. Puoi anche registrare la tua webcam e il tuo microfono.
- Strumenti di modifica essenziali: Screencastify offre strumenti di modifica di base per tagliare, ritagliare e aggiungere testo ai tuoi video.
- Condivisione facile: puoi condividere facilmente i tuoi video caricandoli su YouTube, Google Drive o condividendoli tramite un collegamento.
- Nessuna filigrana: a differenza di molti strumenti gratuiti per la registrazione dello schermo, Screencastify non aggiunge una filigrana ai tuoi video.
Domande frequenti sugli strumenti di registrazione dello schermo per Windows 11
Sono disponibili strumenti gratuiti per la registrazione dello schermo per Windows 11?
Sono disponibili diversi strumenti gratuiti di registrazione dello schermo per Windows 11, come OBS Studio e ShareX. Tuttavia, alcune funzionalità potrebbero essere limitate nelle versioni gratuite.
Posso registrare audio e video utilizzando gli strumenti di registrazione dello schermo?
Sì, la maggior parte degli strumenti di registrazione dello schermo per Windows 11 ti consente di registrare contemporaneamente sia audio che video. Di solito è possibile registrare l'audio del sistema, l'audio del microfono o entrambi.
Posso modificare le mie registrazioni utilizzando gli strumenti di registrazione dello schermo?
Alcuni strumenti di registrazione dello schermo dispongono di funzionalità di modifica integrate che ti consentono di ritagliare, tagliare e annotare le tue registrazioni. Tuttavia, potrebbe essere necessario utilizzare un software di editing video separato per l'editing avanzato.
Posso registrare la mia webcam insieme al mio schermo?
Molti strumenti di registrazione dello schermo per Windows 11 ti consentono di registrare il feed della webcam con lo schermo, il che aiuta a creare tutorial o presentazioni.
Ci sono limitazioni sul tempo di registrazione o sulla dimensione del file?
Alcuni strumenti gratuiti di registrazione dello schermo potrebbero limitare il tempo di registrazione o le dimensioni del file. Tuttavia, la maggior parte degli strumenti a pagamento non presenta tali limitazioni.
Posso registrare i giochi utilizzando gli strumenti di registrazione dello schermo?
Sì, la maggior parte degli strumenti di registrazione dello schermo per Windows 11 può registrare i giochi. Tuttavia, per ottenere prestazioni ottimali, si consiglia di utilizzare uno strumento progettato specificamente per la registrazione di giochi.
Conclusione
In conclusione, Windows 11 offre una varietà di strumenti di registrazione dello schermo per soddisfare le diverse esigenze, che tu sia un giocatore, un creatore di contenuti o qualcuno che ha bisogno di catturare attività sullo schermo.
Dalla Xbox Game Bar integrata per registrazioni facili e veloci alle funzionalità più specializzate di OBS Studio, ce n'è per tutti i gusti.
Tra questi, Movavi Screen Recorder si distingue come uno dei migliori strumenti di registrazione dello schermo disponibili per Windows 11. La sua interfaccia intuitiva, la registrazione di alta qualità e le funzionalità di modifica lo rendono la scelta migliore per utenti di tutti i livelli.
Che si tratti di creare tutorial, registrare gameplay o acquisire videochiamate, questi strumenti forniscono tutto il necessario per svolgere il lavoro in modo semplice e professionale.

Markus Braasch
Dopo essere cresciuto in Germania, ho deciso di prendermi una breve pausa dall'imprenditorialità per studiare negli Stati Uniti. Ciò mi ha portato a incontrare la mia bellissima moglie e a iniziare la nostra vita insieme nella Carolina del Sud. I contenuti scritti hanno trasformato la mia vita. Mi piace condividere questa passione con gli altri. Per favore, connettiti con me sui social e fammi sapere cosa ne pensi di questo articolo in modo che il mio prossimo possa essere migliore.
