5 أدوات لتسجيل الشاشة لنظام التشغيل Windows 11 في عام 2024 [الاختيار الأفضل]
هل أنت حريص على التقاط عملك أو ألعابك أو ربما دليل خطوة بخطوة مباشرة من شاشة جهاز الكمبيوتر الخاص بك؟ مع إطلاق نظام التشغيل Windows 11، زادت الحاجة إلى أدوات تسجيل الشاشة المريحة والقوية بشكل كبير. يمكن أن تُغير أدوات تسجيل الشاشة لنظام التشغيل Windows 11 قواعد اللعبة في نظام الإنتاجية أو جلسات ألعاب البث المباشر.
يعد مسجل الشاشة القوي أمرًا ضروريًا لإنشاء مقاطع فيديو إرشادية احترافية أو عرض براعتك في الألعاب أو تقديم ندوات عبر الإنترنت.
ليس من الضروري أن تكون خبيرًا في التكنولوجيا لاستخدام هذا البرنامج. يمكن للأداة الصحيحة تبسيط العملية بمجرد الضغط على "التقاط". دعونا نلقي نظرة على بعض أفضل خيارات تسجيل الشاشة المتوفرة في نظام التشغيل Windows 11.
تخط إلى الأمام
5 أدوات لتسجيل الشاشة لنظام التشغيل Windows 11
توجد العديد من الخيارات عند اختيار أفضل أداة لتسجيل الشاشة لجهازك الذي يعمل بنظام Windows 11. ولكن أليس من الجيد أن يكون لديك قائمة قصيرة ومضمونة؟ لقد حصلت على تغطيتها. أدناه، قمنا برعاية أفضل خمس أدوات تستحق وقتك.
شريط ألعاب إكس بوكس

شريط ألعاب إكس بوكس هي واحدة من أفضل أدوات تسجيل الشاشة المتاحة لنظام التشغيل Windows 11. وهي ميزة مضمنة في نظام التشغيل Windows، وهي مصممة بشكل أساسي للاعبين، ولكن يمكن استخدامها من قبل أي شخص يتطلع إلى تسجيل أنشطة الشاشة الخاصة به.
إحدى الميزات البارزة في Xbox Game Bar هي أداة الالتقاط الخاصة به، والتي توفر عناصر تحكم بديهية لالتقاط الشاشة وإعداد البث. يمكنك أيضًا مراقبة أداء النظام في الوقت الفعلي من خلال أداة الأداء الخاصة به.
- الوصول إلى Xbox Game Bar: اضغط على المفاتيح "Win + G" على لوحة المفاتيح لبدء استخدام Xbox Game Bar. سيؤدي هذا إلى فتح تراكب Xbox Game Bar على شاشتك.
- اعداد: قبل التسجيل، يمكنك الانتقال إلى الإعدادات من خلال النقر على أيقونة الإعدادات وتخصيص تفضيلاتك. يمكنك ضبط إعدادات الصوت وتحديد ما إذا كنت تريد تسجيل اللعبة أو الشاشة بأكملها وضبط جودة الفيديو ومعدل الإطارات.
- بدء وإيقاف التسجيل: لبدء التسجيل، يمكنك إما الضغط على المفاتيح "Win + Alt + R" على لوحة المفاتيح أو النقر فوق زر التسجيل في أداة الالتقاط في تراكب Xbox Game Bar. اضغط على نفس المفاتيح أو انقر فوق زر الإيقاف لإيقاف التسجيل.
- الميكروفون والكاميرا: إذا كنت تريد تسجيل صوتك أو إظهار وجهك في الفيديو، فيمكنك تشغيل الميكروفون والكاميرا من خلال النقر على أيقونة الميكروفون والكاميرا في أداة الالتقاط.
- عرض التسجيل: بمجرد الانتهاء من التسجيل، سيتم حفظ الفيديو في مجلد "اللقطات" في مكتبة "مقاطع الفيديو" الخاصة بك. يمكنك الوصول إلى هذا المجلد بالنقر فوق الرابط "إظهار جميع اللقطات" في أداة الالتقاط.
- التحرير والمشاركة: يمكنك تحرير الفيديو المسجل باستخدام أي برنامج تحرير فيديو ومشاركته على وسائل التواصل الاجتماعي أو رفعه على منصات مشاركة الفيديو أو استخدامه لأي غرض آخر.
ميزات إضافية:
- القطعة الاجتماعية لـ Xbox: تتيح لك هذه الميزة رؤية قائمة الأصدقاء والرسائل ودعوات الألعاب الواردة من حساب Xbox Live الخاص بك. يمكنك أيضًا البحث عن أصدقاء جدد لإضافتهم دون مغادرة اللعبة.
- القطعة الصوتية: تتيح لك هذه الأداة التحكم في صوت كل تطبيق يعمل على نظامك بشكل منفصل. وهذا يعني أنه يمكنك ضبط مستوى الصوت والموسيقى وتطبيق الدردشة الخاص باللعبة بشكل مستقل.
- القطعة الإنجازات: تعرض هذه الأداة التقدم الذي أحرزته في اللعبة والإنجازات التي قمت بفتحها في اللعبة التي تلعبها حاليًا.
- أبحث عن فريق: تساعدك هذه الميزة في العثور على لاعبين آخرين مهتمين بلعب نفس اللعبة التي تلعبها. يمكنك نشر قائمة تحدد فيها اللعبة التي تريد لعبها، وعدد اللاعبين الذين تبحث عنهم، وأي معايير أخرى لديك.
- نوع اللعبة: تعمل هذه الميزة على تحسين جهاز الكمبيوتر الخاص بك للألعاب، مما يضمن حصولك على أفضل أداء ممكن. فهو يعيد تخصيص موارد النظام لتحديد أولويات اللعبة التي تلعبها.
- سبوتيفي القطعة: إذا كان تطبيق Spotify مثبتًا على جهاز الكمبيوتر الخاص بك، فيمكنك التحكم في تشغيل الموسيقى مباشرة من Xbox Game Bar.
- البث والتقاط: بصرف النظر عن التسجيل، يتيح لك Xbox Game Bar بث طريقة اللعب الخاصة بك مباشرة على خدمة Mixer من Microsoft. يمكنك أيضًا التقاط لقطات شاشة للعبتك.
- التخصيص: يمكنك تخصيص واجهة Xbox Game Bar عن طريق إضافة عناصر واجهة المستخدم أو إزالتها حسب تفضيلاتك. يمكنك أيضًا تثبيت عناصر واجهة المستخدم الأكثر استخدامًا لديك لتكون مرئية دائمًا.
- اختصارات لوحة المفاتيح: تتوفر العديد من اختصارات لوحة المفاتيح التي تتيح لك الوصول بسرعة إلى الميزات المختلفة لـ Xbox Game Bar دون الحاجة إلى النقر فوق الواجهة.
- مراقبة الاداء: إلى جانب أداة الأداء، يحتوي Xbox Game Bar أيضًا على أداة أكثر تفصيلاً لمراقبة الأداء تعرض إحصائيات في الوقت الفعلي لاستخدام وحدة المعالجة المركزية (CPU) ووحدة معالجة الرسومات (GPU) وذاكرة الوصول العشوائي (RAM).
- Xbox Game Bar SDK: يسمح هذا للمطورين بإنشاء عناصر واجهة المستخدم الخاصة بهم لـ Xbox Game Bar، مما يعني توفر العديد من عناصر واجهة المستخدم التابعة لجهات خارجية والتي تضيف المزيد من الوظائف.
يعد Xbox Game Bar أداة متعددة الاستخدامات تقدم أكثر من مجرد تسجيل الشاشة. إنها أداة شاملة تلبي احتياجات اللاعبين وغير اللاعبين على حد سواء.
موفافي مسجل الشاشة

موفافي مسجل الشاشة هو برنامج تسجيل شاشة قوي وسهل الاستخدام يسمح لك بالتقاط أي نشاط على شاشتك، بما في ذلك مكالمات الفيديو والألعاب ومقاطع الفيديو عبر الإنترنت والمزيد.
وهو متوفر لنظامي التشغيل Windows وMac ويحتوي على العديد من الميزات التي تجعله أحد أفضل أدوات تسجيل الشاشة في السوق. وهنا كيف يعمل:
- تثبيت: أولاً، قم بتنزيل وتثبيت برنامج Movavi Screen Recorder من موقع Movavi الرسمي.
- اعداد: افتح البرنامج وقم بإعداد تفضيلات التسجيل الخاصة بك بعد التثبيت. يمكنك اختيار منطقة الشاشة التي تريد تسجيلها، وتحديد مصدر الصوت (الميكروفون، صوت النظام، أو كليهما)، وضبط جودة الفيديو ومعدل الإطارات.
- تسجيل: لبدء التسجيل، انقر فوق الزر "تسجيل". سيظهر العد التنازلي لمدة 5 ثوان، مما يتيح لك الوقت للتحضير للتسجيل. بمجرد بدء التسجيل، يمكنك إدارته باستخدام لوحة التحكم الموجودة أسفل الشاشة. يمكنك إيقاف التسجيل مؤقتًا أو استئنافه أو إيقافه والتقاط لقطات شاشة واستخدام أداة الرسم لتمييز الشاشة أو التعليق عليها.
- كاميرا ويب وميكروفون: إذا كنت تريد تسجيل كاميرا الويب والميكروفون، فيمكنك تمكينهما في الإعدادات قبل بدء التسجيل. باستخدام لوحة التحكم، يمكنك أيضًا تشغيل كاميرا الويب والميكروفون أو إيقاف تشغيلهما أثناء التسجيل.
- حفظ التسجيل: بمجرد إيقاف التسجيل، ستظهر نافذة معاينة حيث يمكنك مراجعة التسجيل وقص الأجزاء غير المرغوب فيها وحفظ الفيديو بالتنسيق المفضل لديك.
- التحرير والمشاركة: يحتوي Movavi Screen Recorder على محرر فيديو مدمج يسمح لك بتحرير الفيديو المسجل وإضافة تأثيرات ونص وموسيقى وتصدير الفيديو بتنسيقات مختلفة. يمكنك بعد ذلك مشاركة الفيديو المحرر على وسائل التواصل الاجتماعي، أو تحميله على منصات مشاركة الفيديو، أو استخدامه لأي غرض آخر.
ميزات إضافية:
- التسجيل المجدول: يتيح لك Movavi Screen Recorder جدولة التسجيلات مسبقًا. يمكنك ضبط التاريخ والوقت لبدء وانتهاء التسجيل، وسيقوم البرنامج تلقائيًا ببدء وإيقاف التسجيل وفقًا للجدول الزمني.
- تأثيرات الماوس: يمكنك تمييز مؤشر الماوس، وتعيين أصوات النقر بالماوس، وتخصيص تأثيرات النقر بالماوس لجعل تسجيلك أكثر جاذبية وإفادة.
- تسجيل الصوت: بصرف النظر عن نظام تسجيل الصوت والميكروفون، يتيح لك Movavi Screen Recorder تسجيل الصوت من مصادر متعددة في وقت واحد. يعد هذا مفيدًا بشكل خاص لتسجيل المقابلات أو الملفات الصوتية أو البرامج التعليمية.
- تصوير الشاشة: يمكنك التقاط لقطات شاشة أثناء التسجيل وحفظها بتنسيقات مختلفة مثل JPG أو PNG أو BMP.
- مفاتيح الاختصار: يمكنك استخدام اختصارات لوحة المفاتيح لبدء التسجيل أو إيقافه مؤقتًا أو استئنافه أو إيقافه والتقاط لقطات الشاشة واستخدام وظائف أخرى دون الوصول إلى لوحة التحكم.
- ضغط الفيديو: يتيح لك Movavi Screen Recorder ضغط الفيديو المسجل لتقليل حجم الملف دون المساس بجودته.
- دعم شاشات متعددة: إذا كان لديك إعداد شاشات متعددة، يتيح لك Movavi Screen Recorder اختيار الشاشة التي تريد تسجيلها أو تسجيل جميع الشاشات في وقت واحد.
- علامة مائية مخصصة: يمكنك إضافة علامة مائية مخصصة إلى تسجيلك لتخصيصه أو حماية المحتوى الخاص بك من الاستخدام غير المصرح به.
- التكبير / التصغير: يمكنك التكبير أو التصغير أثناء التسجيل للتركيز على تفاصيل محددة أو تقديم عرض أوسع للشاشة.
يعد Movavi Screen Recorder حلاً شاملاً لتسجيل الشاشة يوفر مجموعة واسعة من الميزات وخيارات التخصيص. إنها مناسبة لكل من المبتدئين والمحترفين ويمكن استخدامها لأغراض مختلفة، مثل إنشاء البرامج التعليمية وتسجيل الندوات عبر الإنترنت والتقاط طريقة اللعب والمزيد.
مسجل الشاشة 4

يعد Screen Recorder 4 أحد أفضل أدوات تسجيل الشاشة المتوفرة لنظام التشغيل Windows 11. وهو أداة شاملة تسمح للمستخدمين بالتقاط كل شيء على شاشتهم، بما في ذلك أنشطة سطح المكتب ومقاطع الفيديو عبر الإنترنت وكاميرات الويب والألعاب والمزيد.
تم تصميم هذه الأداة لتكون سهلة الاستخدام وفعالة، مما يجعلها مناسبة للمبتدئين والمحترفين.
- تثبيت: أولاً، يجب عليك تثبيت برنامج Screen Recorder 4 على جهاز الكمبيوتر الذي يعمل بنظام Windows 11. عملية التثبيت واضحة ولا تتطلب أي معرفة تقنية.
- يثبت: افتح البرنامج وقم بإعداد تفضيلات التسجيل الخاصة بك بعد التثبيت. يمكنك اختيار منطقة التسجيل (ملء الشاشة، أو نافذة معينة، أو منطقة مخصصة)، ومصدر الصوت (الميكروفون، صوت النظام، أو كليهما)، وجودة الفيديو (عالية، متوسطة، أو منخفضة).
- تسجيل: بمجرد قيامك بإعداد تفضيلاتك، يمكنك بدء التسجيل بالنقر فوق الزر "تسجيل". سيقوم البرنامج بعد ذلك بالتقاط كل شيء على شاشتك وفقًا لإعداداتك.
- التحرير: يحتوي Screen Recorder 4 على محرر فيديو مدمج يسمح لك بتحرير مقاطع الفيديو المسجلة. يمكنك قص مقاطع الفيديو واقتصاصها وإضافة نص وإضافة تأثيرات والمزيد لجعل مقاطع الفيديو الخاصة بك أكثر احترافية.
- الحفظ والمشاركة: بعد تحرير الفيديو الخاص بك، يمكنك حفظه بتنسيقات مختلفة، مثل MP4 وAVI وWMV وما إلى ذلك. ويمكنك أيضًا مشاركة مقاطع الفيديو المسجلة مباشرةً على منصات الوسائط الاجتماعية مثل YouTube وFacebook وTwitter.
ميزات إضافية:
- تسجيل كاميرا الويب: يتيح لك Screen Recorder 4 تسجيل كاميرا الويب الخاصة بك باستخدام شاشتك، مما يساعد في إنشاء برامج تعليمية وندوات عبر الإنترنت ومكالمات فيديو.
- تسجيل الصوت: يمكنك تسجيل الصوت من الميكروفون وصوت النظام في وقت واحد، مما يساعد في إنشاء مقاطع فيديو مع السرد الصوتي.
- التسجيل المجدول: تتيح لك هذه الميزة جدولة تسجيلاتك في وقت ومدة محددة، مما يساعد في تسجيل البث المباشر أو الاجتماعات عبر الإنترنت.
- تأثيرات الماوس: يمكنك إضافة تأثيرات الماوس مثل تمييز المؤشر وأصوات النقر والمزيد لجعل مقاطع الفيديو الخاصة بك أكثر تفاعلية.
ستوديو او بي اس
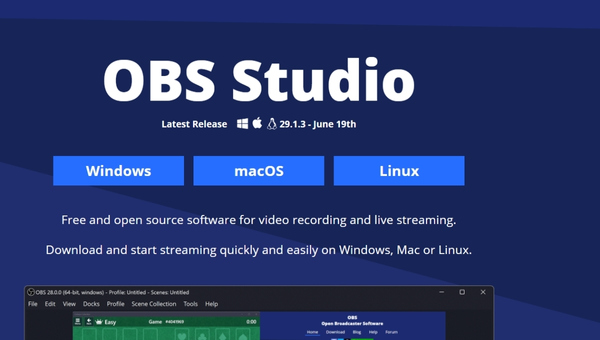
بالنسبة لاستوديو برامج المذيع المفتوح، ستوديو او بي اس هي واحدة من أفضل أدوات تسجيل الشاشة المتاحة لنظام التشغيل Windows 11.
إنه برنامج مجاني مفتوح المصدر يتمتع بقدرة عالية الأداء على التقاط ومزج الفيديو/الصوت في الوقت الفعلي. وهذا يجعله خيارًا شائعًا لمنشئي المحتوى واللاعبين وأي شخص يحتاج إلى تسجيل شاشته أو بثها.
- تثبيت: أولاً، يجب عليك تثبيت OBS Studio على جهاز الكمبيوتر الذي يعمل بنظام Windows 11. يمكنك تنزيله من موقع OBS Studio الرسمي. عملية التثبيت واضحة ولا تتطلب أي معرفة فنية خاصة.
- يثبت: بعد التثبيت، سوف تحتاج إلى إعداد OBS Studio. يتضمن ذلك تكوين إعدادات الفيديو والصوت، واختيار المصادر التي تريد التقاطها (على سبيل المثال، الشاشة بأكملها، نافذة معينة، كاميرا ويب، وما إلى ذلك)، وإعداد المشاهد إذا كنت تخطط للتبديل بين طرق العرض المختلفة أثناء التسجيل أو البث.
- تسجيل: انقر فوق الزر "بدء التسجيل" لبدء التسجيل. سيقوم OBS Studio بالتقاط كل ما قمت بإعداده في مشهدك (مشاهدك) وحفظه على جهاز الكمبيوتر الخاص بك كملف فيديو. يمكنك إيقاف التسجيل مؤقتًا واستئنافه حسب الحاجة.
- تدفق: لبث شاشتك مباشرة إلى منصة مثل Twitch أو YouTube، يجب عليك تكوين إعدادات البث وإدخال مفتاح البث الخاص بك. بمجرد إعداد كل شيء، انقر فوق الزر "بدء البث" لبدء البث المباشر.
- التحرير: لا يحتوي OBS Studio على ميزات تحرير فيديو مدمجة، لذا يجب عليك استخدام برنامج تحرير فيديو منفصل لتحرير مقاطع الفيديو المسجلة. ومع ذلك، يوفر OBS Studio خلطًا للفيديو والصوت في الوقت الفعلي، مما يسمح لك بضبط المستويات وتطبيق المرشحات والمزيد أثناء التسجيل أو البث.
ميزات إضافية:
- أداء عالي: تم تصميم OBS Studio ليكون تطبيقًا عالي الأداء. فهو يستخدم وحدة المعالجة المركزية (CPU) ووحدة معالجة الرسومات (GPU) بكفاءة لتوفير تسجيل وبث فيديو سلس، حتى على الأنظمة المنخفضة.
- التخصيص: OBS Studio قابل للتخصيص بدرجة كبيرة. يمكنك إعداد مشاهد متعددة، لكل منها مصادره الخاصة، والتبديل بينها أثناء التسجيل أو البث. يمكنك أيضًا تخصيص مظهر OBS Studio باستخدام السمات.
- الإضافات: يدعم OBS Studio المكونات الإضافية، مما يسمح لك بإضافة ميزات ووظائف إضافية إلى البرنامج. هناك العديد من المكونات الإضافية المتاحة، سواء الرسمية أو التابعة لجهات خارجية، والتي يمكنها تحسين تجربة OBS Studio الخاصة بك.
- عبر منصة: على الرغم من أنك سألت صراحةً عن نظام التشغيل Windows 11، فمن الجدير بالذكر أن OBS Studio متاح لأنظمة التشغيل Windows وmacOS وLinux. وهذا يجعلها أداة متعددة الاستخدامات لمستخدمي جميع أنظمة التشغيل الرئيسية.
- دعم البث: يحتوي OBS Studio على دعم مدمج للبث إلى المنصات الشهيرة مثل Twitch، وYouTube، وFacebook. كما أنه يدعم الأنظمة الأساسية الأخرى عبر عناوين URL المخصصة لخادم RTMP.
سكرينكاستيفاي

سكرينكاستيفاي هي واحدة من أفضل أدوات تسجيل الشاشة المتاحة لنظام التشغيل Windows 11. وهو تطبيق متعدد الاستخدامات وسهل الاستخدام يسمح لك بتسجيل الشاشة وكاميرا الويب والصوت بسهولة.
سواء كنت تقوم بإنشاء عروض تقديمية تعليمية أو ترغب في تسجيل شيء ما على شاشتك، فإن Screencastify هي أداة رائعة يجب وضعها في الاعتبار.
- تثبيت: أولاً، يجب عليك تثبيت تطبيق Screencastify على جهاز الكمبيوتر الخاص بك الذي يعمل بنظام Windows 11. يمكنك تنزيله من الموقع الرسمي أو متجر Microsoft.
- يثبت: بمجرد التثبيت، افتح التطبيق وقم بإجراء عملية الإعداد الأولية. سيتضمن ذلك منح الأذونات اللازمة للتطبيق للوصول إلى شاشتك وكاميرا الويب والميكروفون.
- تسجيل: بعد الإعداد، يمكنك البدء في تسجيل شاشتك. يوفر Screencastify خيارات التسجيل مثل ملء الشاشة أو نافذة التطبيق أو علامة تبويب المتصفح. يمكنك أيضًا اختيار تسجيل كاميرا الويب والميكروفون إذا لزم الأمر.
- التحرير: بمجرد الانتهاء من التسجيل، يقدم Screencastify خيارات التحرير الأساسية لقص أو قص أو إضافة نص إلى الفيديو الخاص بك. يعد هذا مفيدًا بشكل خاص لإنشاء برامج تعليمية أو عروض تقديمية ذات مظهر احترافي.
- مشاركة: بعد تحرير الفيديو الخاص بك، احفظه على جهاز الكمبيوتر الخاص بك أو شاركه مباشرة من التطبيق. يوفر Screencastify خيارات مشاركة متنوعة، مثل التحميل على YouTube أو Google Drive أو المشاركة عبر رابط.
ميزات إضافية:
- تسجيل عالي الجودة: يوفر Screencastify خيارات تسجيل شاشة عالية الجودة HD أو 4K.
- خيارات تسجيل متعددة: يمكنك تسجيل شاشتك بأكملها، أو نافذة تطبيق معينة، أو علامة تبويب المتصفح. يمكنك أيضًا تسجيل كاميرا الويب والميكروفون.
- أدوات التحرير الأساسية: يوفر Screencastify أدوات التحرير الأساسية لقص مقاطع الفيديو الخاصة بك واقتصاصها وإضافتها.
- مشاركة سهلة: يمكنك مشاركة مقاطع الفيديو الخاصة بك بسهولة عن طريق تحميلها على YouTube أو Google Drive أو مشاركتها عبر رابط.
- لا توجد علامة مائية: على عكس الكثير أدوات مجانية لتسجيل الشاشة، لا يضيف Screencastify علامة مائية إلى مقاطع الفيديو الخاصة بك.
الأسئلة الشائعة حول أدوات تسجيل الشاشة لنظام التشغيل Windows 11
هل هناك أي أدوات مجانية لتسجيل الشاشة متاحة لنظام التشغيل Windows 11؟
تتوفر العديد من أدوات تسجيل الشاشة المجانية لنظام التشغيل Windows 11، مثل OBS Studio وShareX. ومع ذلك، قد تكون بعض الميزات محدودة في الإصدارات المجانية.
هل يمكنني تسجيل الصوت والفيديو باستخدام أدوات تسجيل الشاشة؟
نعم، تسمح لك معظم أدوات تسجيل الشاشة لنظام التشغيل Windows 11 بتسجيل الصوت والفيديو في وقت واحد. يمكنك عادةً تسجيل صوت النظام أو صوت الميكروفون أو كليهما.
هل يمكنني تعديل تسجيلاتي باستخدام أدوات تسجيل الشاشة؟
تحتوي بعض أدوات تسجيل الشاشة على ميزات تحرير مضمنة تسمح لك بقص تسجيلاتك وقصها والتعليق عليها. ومع ذلك، قد تحتاج إلى استخدام برنامج تحرير فيديو منفصل لإجراء التحرير المتقدم.
هل يمكنني تسجيل كاميرا الويب الخاصة بي مع شاشتي؟
تسمح لك العديد من أدوات تسجيل الشاشة لنظام التشغيل Windows 11 بتسجيل موجز كاميرا الويب باستخدام شاشتك، مما يساعد في إنشاء برامج تعليمية أو عروض تقديمية.
هل هناك أي قيود على وقت التسجيل أو حجم الملف؟
قد تحدد بعض أدوات تسجيل الشاشة المجانية وقت التسجيل أو حجم الملف. ومع ذلك، فإن معظم الأدوات المدفوعة ليس لديها مثل هذه القيود.
هل يمكنني تسجيل الألعاب باستخدام أدوات تسجيل الشاشة؟
نعم، يمكن لمعظم أدوات تسجيل الشاشة لنظام التشغيل Windows 11 تسجيل الألعاب. ومع ذلك، للحصول على أفضل أداء، يوصى باستخدام أداة مصممة خصيصًا لتسجيل الألعاب.
خاتمة
في الختام، يقدم Windows 11 مجموعة متنوعة من أدوات تسجيل الشاشة لتناسب الاحتياجات المختلفة، سواء كنت لاعبًا أو منشئ محتوى أو شخصًا يحتاج إلى تسجيل الأنشطة التي تظهر على الشاشة.
بدءًا من Xbox Game Bar المدمج للتسجيلات السريعة والسهلة وحتى الميزات الأكثر تخصصًا في OBS Studio، هناك ما يناسب الجميع.
من بين هذه الأدوات، يبرز Movavi Screen Recorder كواحد من أفضل أدوات تسجيل الشاشة المتاحة لنظام التشغيل Windows 11. كما أن واجهته سهلة الاستخدام وميزات التسجيل والتحرير عالية الجودة تجعله الخيار الأفضل للمستخدمين من جميع مستويات المهارة.
سواء كنت تقوم بإنشاء برامج تعليمية، أو تسجيل اللعب، أو التقاط مكالمات الفيديو، فإن هذه الأدوات توفر كل ما تحتاجه للقيام بالمهمة بسهولة واحترافية.

ماركوس براش
بعد أن نشأت في ألمانيا، قررت أن آخذ استراحة قصيرة من ريادة الأعمال للدراسة في الولايات المتحدة. أدى ذلك إلى مقابلة زوجتي الجميلة وبدء حياتنا معًا في ولاية كارولينا الجنوبية. لقد غير المحتوى المكتوب حياتي. أنا أستمتع بمشاركة هذا الشغف مع الآخرين. من فضلك تواصل معي على مواقع التواصل الاجتماعي وأخبرني بأفكارك حول هذه المقالة حتى تكون مقالتي القادمة أفضل.
